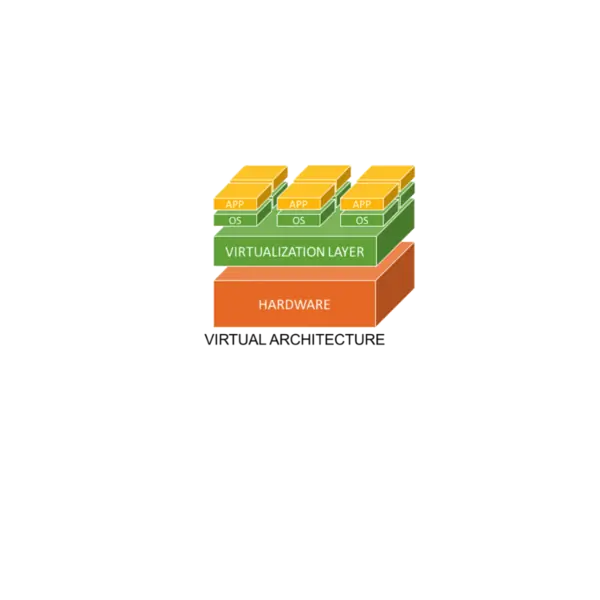V predošlom článku som popisoval aké komponenty som objednával pre môj nový domáci server. Predpokladal som, že pri použití akéhokoľvek OS bude všetko fungovať tak ako ma. Zatiaľ som v štádiu testovania a na Odroid H2 by som chcel vyskúšať minimálne tieto virtuálne prostredie príp. OS:
- vmware ESXi 6.7
- Proxmox VE 6
- Citrix Hypervisor
- Debian 10 KVM
Dnes si teda povieme ako nainštalovať na náš HW hypervízor vmware ESXi 6.7. Ešte pred tým, než začneme s inštaláciou, musíme sa na wmvare zaregistrovať, inak by sme nestiahli žiadny produkt od spoločnosti vmware. V dobe písania tohto článku je k dispozícii VMware vSphere Hypervisor 6.7 Update 2- Binaries vrátane vmware tools. Je to bežný ISO obraz, ktorý sa napáli na CD, alebo sa vytvorí bootovateľné USB. Vzhľadom k tomu, že Odroid H2 nemá CD/DVD mechaniku, vytvoril som bootovateľne USB. Po vloženi USB kľúča do portu Odroid H2 a nastavení bootovania z USB, začal ESXi bootovať. Počas bootovania som sa dostal do takej situácie ako Klaus Aschenbrenner. Jednoducho ESXi mi oznámil, že nenašiel sieťový adaptér a ďalej nebude v inštalácii pokračovať (Realtek 8168 Gigabit Ethernet NIC, nie je v zozname vmware podporovaného HW). Klaus vo svojom blogu popisuje ako použil ESXi customizer pre vytvorenie vlastného ISO obrazu aj s Realtek ovládačmi, ale pri vytváraní ISO (vmware ESXi 6.7) to vždy zlyhalo. Nakoniec sa mu podarilo vytvoriť ISO, ale pre vmware ESXi 6.5. Po úspešnej inštalácii zisťuje ďalšie nepríjemnosti. Nefunkčný M2.NVMe a len 100 Mbit LAN, takže po 6 hodinách to vzdal a Odroid H2 ponúkol na predaj. Keby Klaus vedel, že pre VMware vSphere Hypervisor 6.7 Update 2 je to všetko opravené, tak určite by to aspoň vyskúšal
Ako som postupoval ja 🙂
Či som chcel, alebo nie, musel som nabootovať (na svojom 10 ročnom desktope) Windows 7. ISO obraz budeme vytvárať cez PowerCLI od spoločnosti vmware, takže najprv stiahneme PowerCLI (vyžaduje sa prihlásenie). Pri inštalácii vmware PowerCLI sa vyskytol prvý problém. Pre vmware PowerCLI sa vyžaduje Win Managment Framework, minimálne verzia 3. Takže som stiahol a nainštaloval (info ohľadom WMF). Po nainštalovaní sa PC musí reštartovať a po reštarte nainštalujeme PowerCLI. Následne spustíme PowerCLI ako správca (nevyžaduje sa správca). Po spustení PowerCLI nastáva další problém.
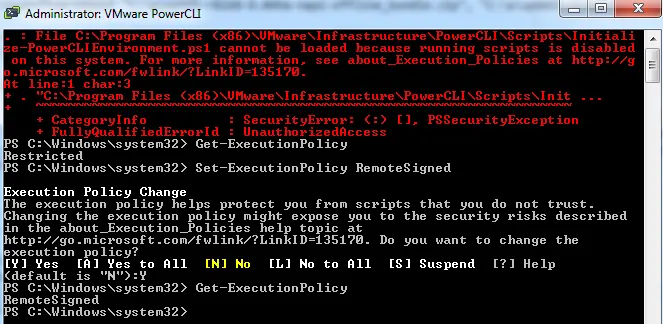
Podla toho výstupu nie je možne načítať skript, lebo systém to nepovoľuje (na obrázku je chyba vyznačená červenou farbou). Tento problém je možné odstrániť jednoduchým spôsobom
Get-ExecutionPolicy
Set-ExecutionPolicy RemoteSigned
Y
Teraz môžeme z PowerCLI vystúpiť cez príkaz „exit“ a keď znova spustíme PowerCLI, tak môžeme normálne pracovať. Pred samotným vytváraním ISO obrazu, stiahneme vmware ESXi bundle zip (pozor !!! musí to byť zip a nie iso) a ovládače pre sieťovú kartu
Stiahnuté súbory uložíme napr. do „C:\a\“ Spustíme PowerCLI ako administrátor (nevyžaduje sa). Obidva balíky pridáme do softwarového Depotu.
Add-EsxSoftwareDepot "C:\a\net55-r8168-8.045a-napi-offline_bundle.zip", "C:\a\update-from-esxi6.7-6.7_update02.zip"
Na obrázku (pozri nižšie) vidíme, že balíky sa sa do Depotu pridali (príp. použijeme príkaz na získanie infa z Depotu)
Get-EsxSoftwareDepot
Ďalej si vypíšeme ESXi IMG profily
Get-EsxImageProfile
Name Vendor Last Modified Acceptance Level
---- ------ ------------- ----------------
ESXi-6.7.0-20190401001s-sta... VMware, Inc. 27. 3. 2019 ... PartnerSupported
ESXi-6.7.0-20190402001-no-t... VMware, Inc. 27. 3. 2019 ... PartnerSupported
ESXi-6.7.0-20190402001-stan... VMware, Inc. 27. 3. 2019 ... PartnerSupported
ESXi-6.7.0-20190401001s-no-... VMware, Inc. 27. 3. 2019 ... PartnerSupported
Zamierame sa na standard profil, čiže tretí v poradí. Teraz vytvorime klon IMG, ktorý chceme upraviť. Meno „Name“ zadáme aké chceme (toto meno sa potom objaví pri select booting). Ja som zvolil ESXi-6.7.0-RTL8186. Ako vendor, môžeme použiť naše meno napr. jany (alebo čokoľvek iné).
New-EsxImageProfile -CloneProfile ESXi-6.7.0-20190402001-standard -Name "ESXi-6.7.0-RTL8186"
Teraz akceptujeme level pre komunitnú podporu a Name zadáme aké sme zvolili pri vytvárani IMG.
Set-EsxImageProfile -Name ESXi-6.7.0-RTL8186 -AcceptanceLevel CommunitySupported
Zistíme či sa ovládač z Depotu načítal (mne sa načítal, vid. obr. takže je všetko v poriadku).
Get-EsxSoftwarePackage | Where {$_.Vendor -eq "Realtek"}
- pridáme do profilu Realtek balík
- vložíme IMG profile ESXi-6.7.0-RTL8186
- zadáme názov SoftwarePackage net55-r8168 8.045a-napi
Add-EsxSoftwarePackage
ImageProfile: ESXi-6.7.0-RTL8186
SoftwarePackage[0]: net55-r8168 8.045a-napi
SoftwarePackage sme získali z výpisu (pozor musíme zadať celé meno (vid v obr. vyznačené červenou farbou)). Teraz si môžeme overiť či ovládač Realtek je súčasťou profilu z ktorého budeme vytvárať ISO (na obr. tiež vyznačené červenou farbou).
(Get-EsxImageProfile "ESXi-6.7.0-RTL8186").viblist
Ak je všetko v poriadku a ovládač je súčasťou profilu, môžeme pristupiť k vytvoreniu ISO obrazu.
Export-EsxImageProfile -ImageProfile ESXi-6.7.0-RTL8186 -ExportToIso -filepath C:\a\ESXi-6.7.0-up2-RTL8186.iso
Kedže ISO nie je veľký, tak do niekoľkých sekúnd sa ISO obraz vytvorí. Následne môžeme vytvoriť bootovaci USB kľúč (keď sme vo Win 7) napr. cez program Rufus software. Na následujúcom obrázku je komplet výstup z konzoly vytvárania ISO súboru do ktorého sme vložili ovládače pre sieťové karty Realtek.
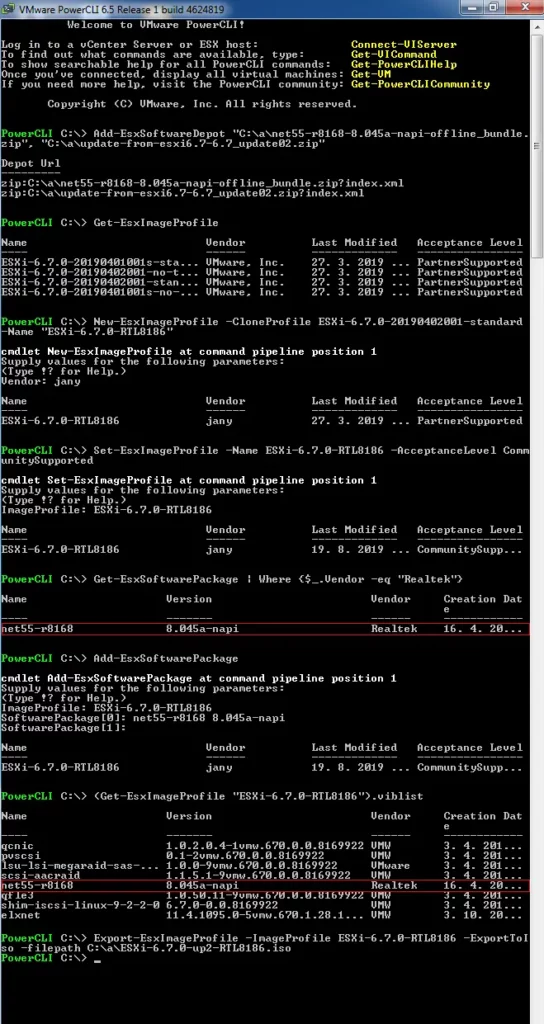
Teraz vmware ESXi na Odroid H2 bez problémov nabootuje a nie je problém ESXi nainštalovať. Po inštalácii sa môžeme k ESXi prihlásiť cez https (inštrukcie na prihlásenie sú viditeľné na obrazovke kde sme ESXi inštalovali). Údajne by na vmware ESXi update 2 mal fungovat aj M2.NVME, ale ja zatiaľ tento disk nevlastním, takže neviem to potvrdit.