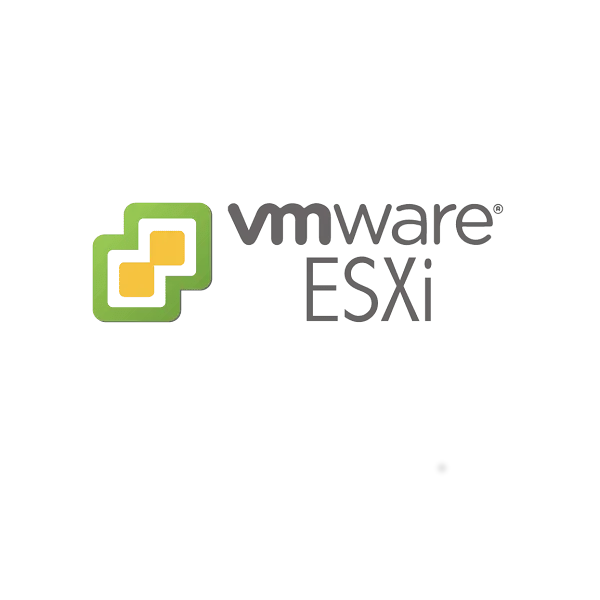Určite ste si všimli, že podobný článok sa v blogu už raz objavil. Tento článok bol zameraný skôr na prípravu bootovacieho média, ale nepopisoval samotnú inštaláciu ESXi. Teraz to však napravím a priložím aj obrázkový manuál. VMware ESXi budem inštalovať na 16 GB USB kľúč. Na virtuálne stroje použijem starši 3.5″ HDD o kapacite 250 GB (na začiatok to bude stačiť).
Do vypnutého Odroid H2 zasunieme 16 GB USB kľúč a tak isto aj bootovaci USB kťúč, ktorý sme si pred tým pripravili. Odroid H2 pripojíme k perifériám ako sú monitor, klávesnica, LAN a nakoniec pripojíme napájací adaptér. Hneď po štarte zatlačíme kláves „delete“ aby sme sa dostali do BIOSu (ak spúšťame Odroid H2 prvý krát, tak automaticky sa nám načíta BIOS). V BIOSe si potom môžeme nastaviť z ktorého zariadenia chceme zaviesť systém.
Zvolíme USB kľúč (v mojom prípade sa jedná o 4 GB USB kľúč „JetFlash Mass Storage„). ESXi začne bootovať.
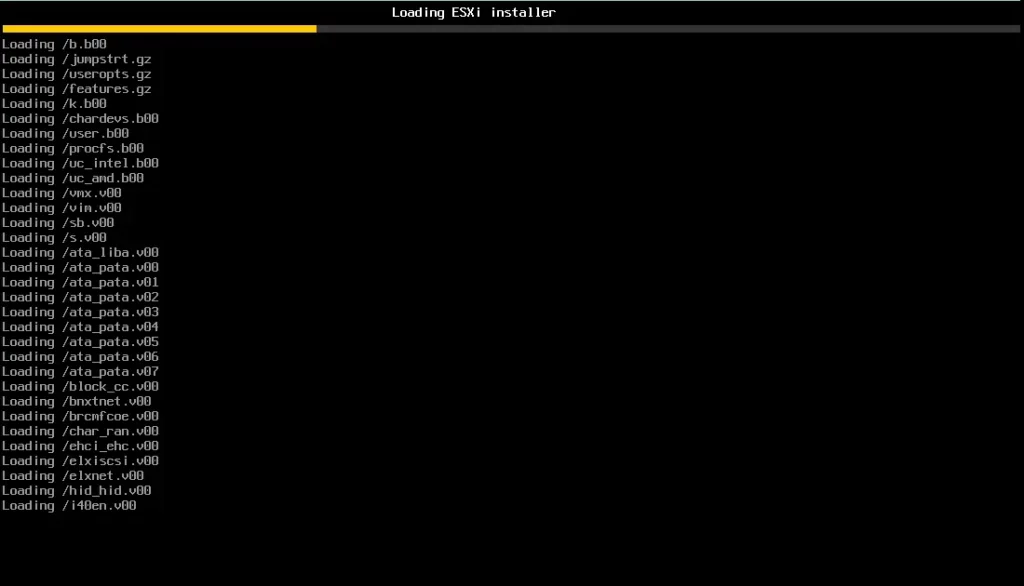
Následne sa zobrazí uvítacia správa, ktorú potvrdíme enterom
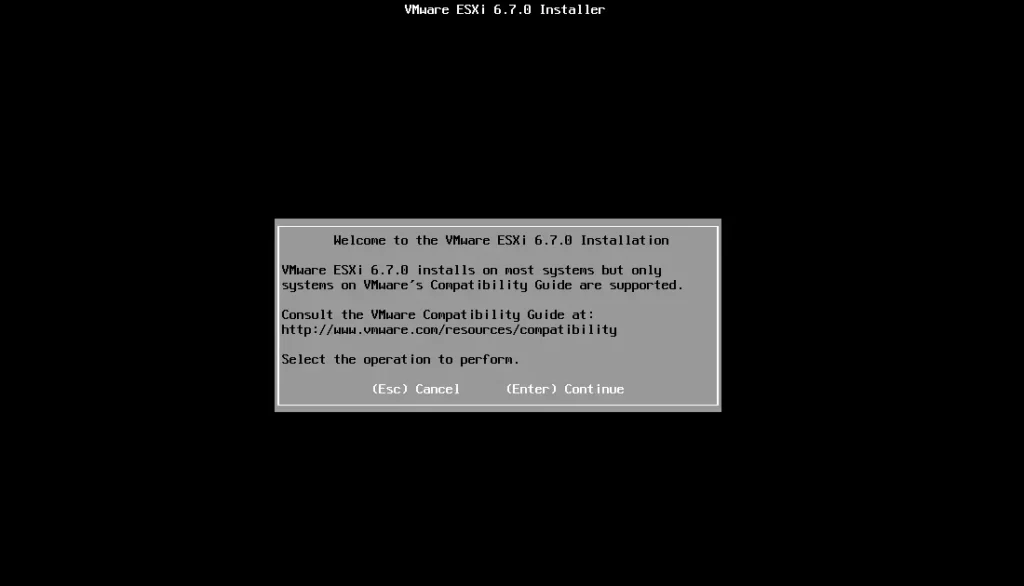
Po prečítaní licenčnej zmluvy pre koncového užívateľa (EULA) ju môžeme akceptovať klávesou F11
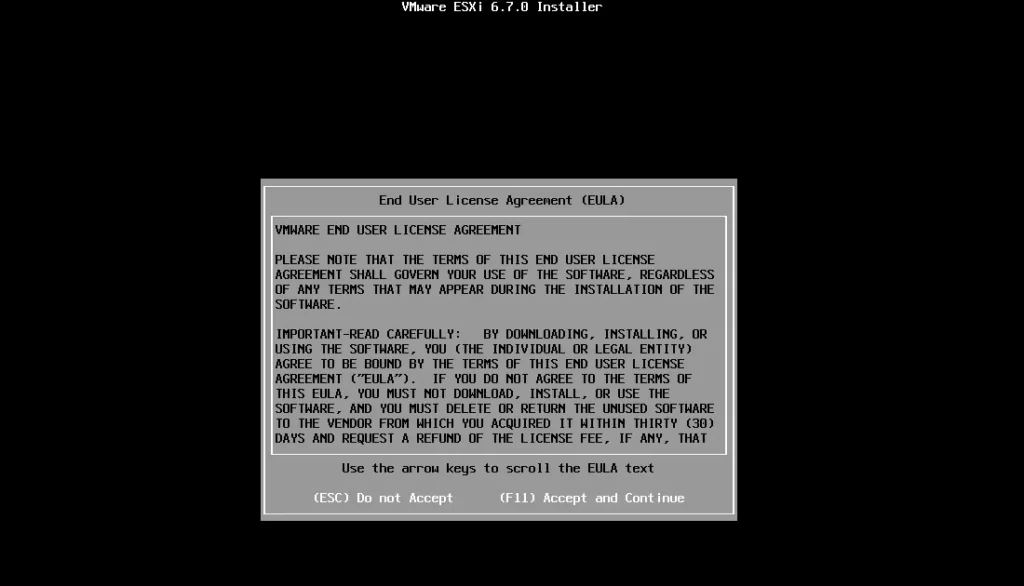
Systém preskenuje dostupné zariadenia a zobrazí ich.
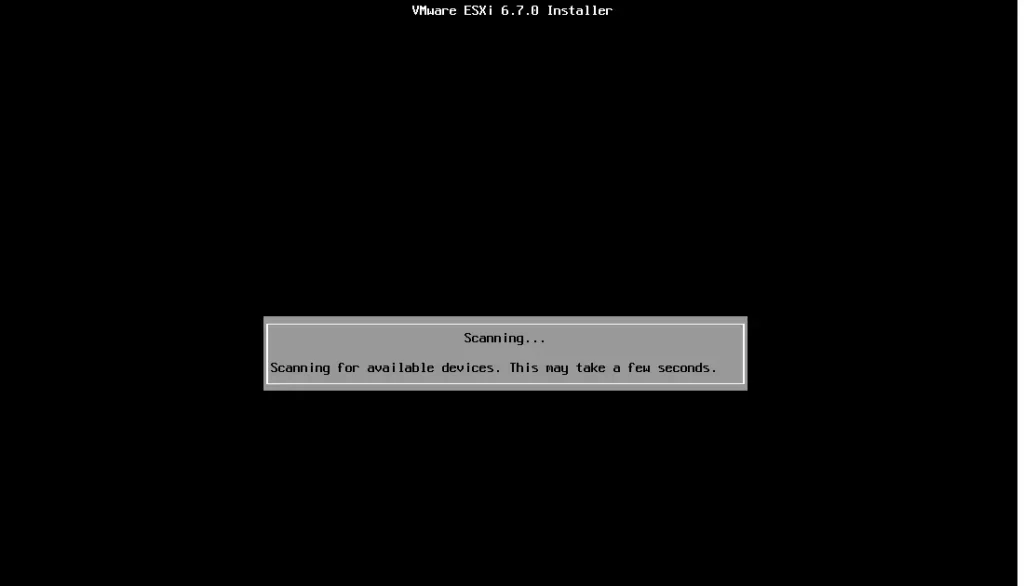
V mojom prípade systém našiel dva USB kľúče. Kingstone 14,54 GiB (16GB) na ktorý budem ESXi 6.7 inštalovať a JetFlash 3,74 Gib (4 GB) z ktorého sa bude ESXi inštalovať. Čiže môžeme označiť Kingstone a od-enterujeme.
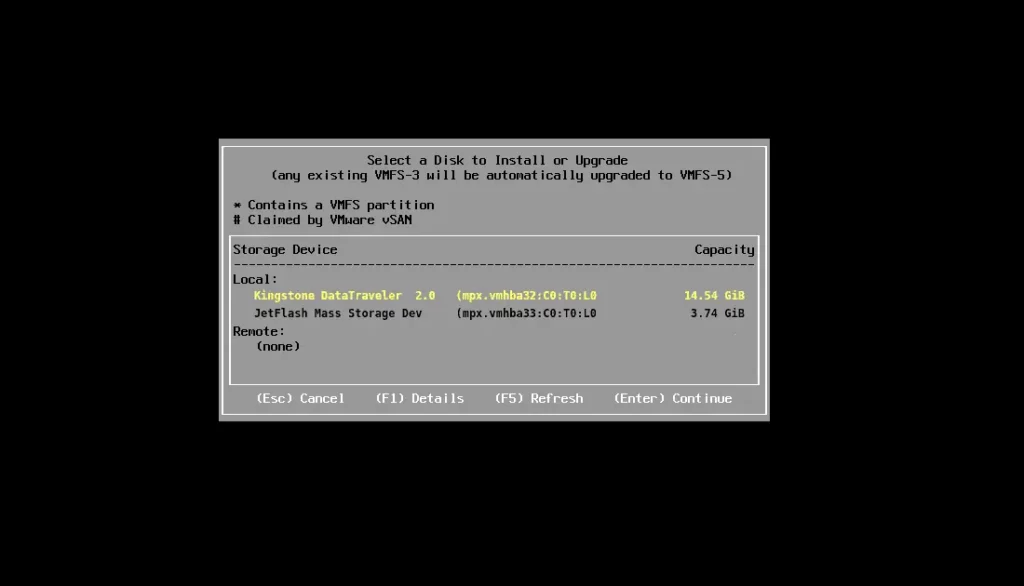
Ďalej na vybranom médiu prebehne dodatočne zhromažďovanie informácii
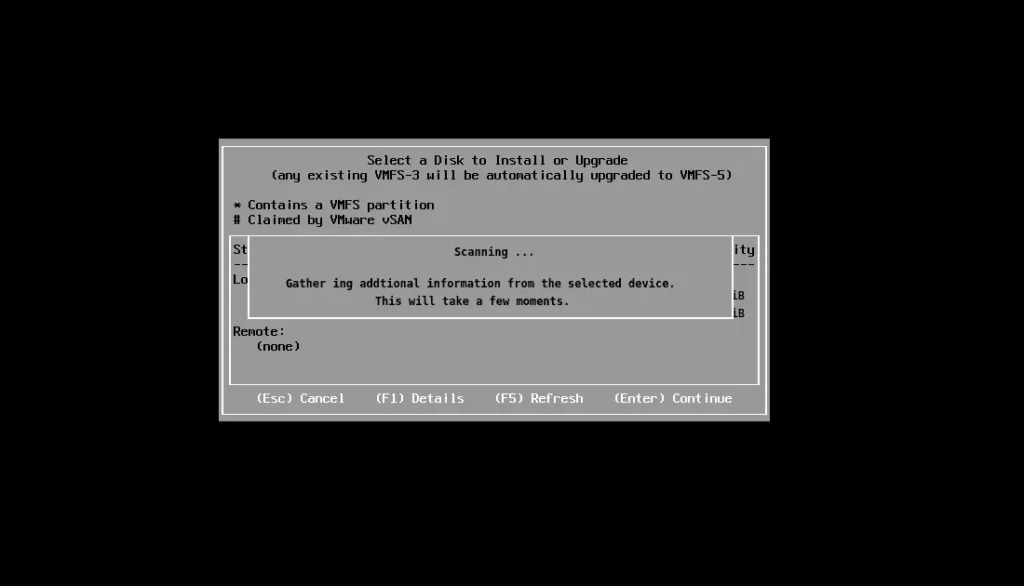
Sprievodca nás ešte upozorní, že na vybranom disku sa môžu nachádzať nejaké dáta a keď budeme pokračovať, tak disk bude prepísaní. Ak na USB kľúči žiadne dôležité dáta nemáme, môžeme s kľudným svedomím od-entérovať.
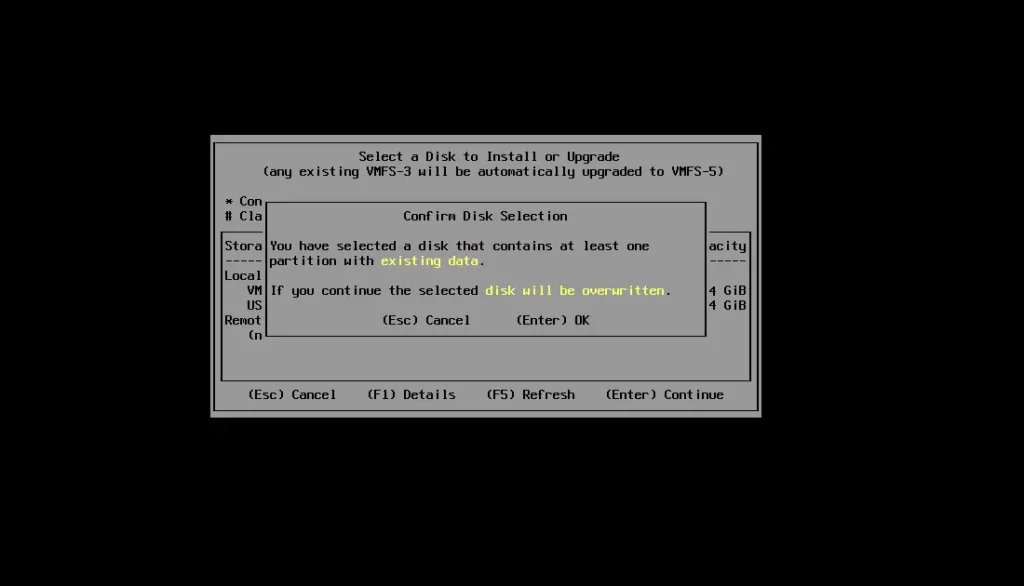
Ešte vyberieme (resp. necháme US default) klávesnicu
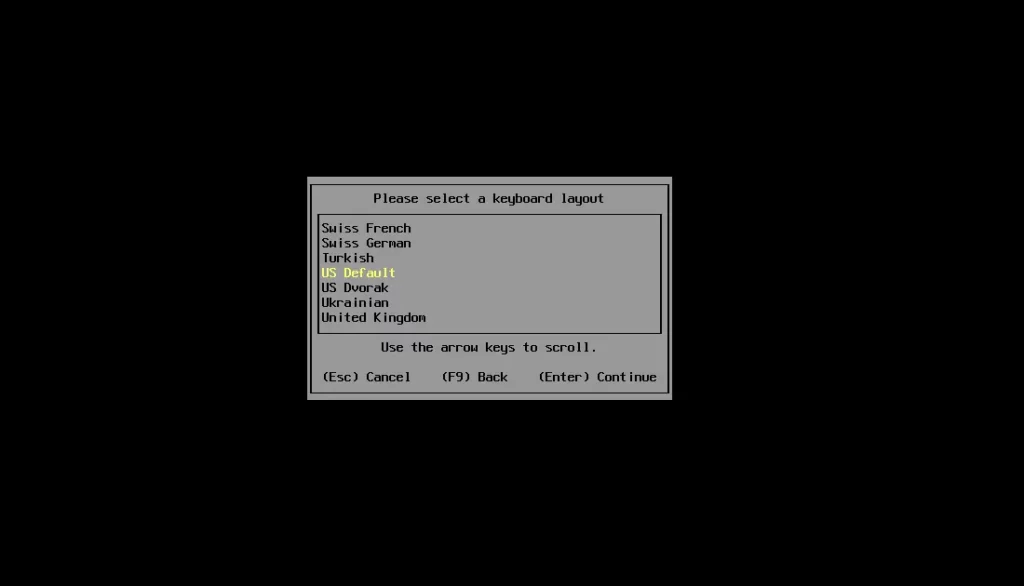
V ďalšom okne si zvolíme root heslo a zároveň ho potvrdíme (odporúčam zvoliť silné heslo, kde okrem alfanumerických znakov použijeme aj symboly). Na vygenerovanie hesla môžeme použiť napr. password generator.
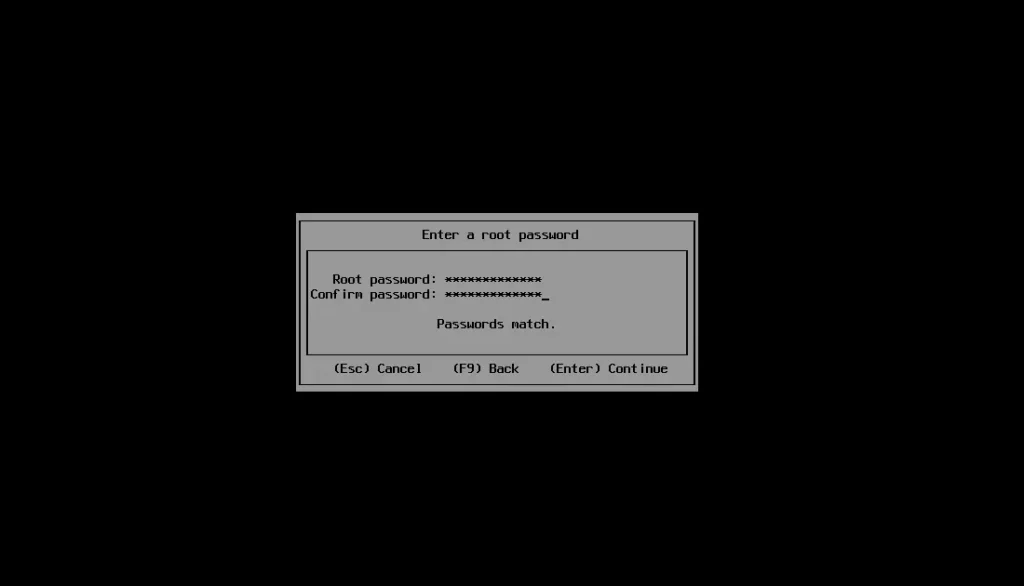
Ďalej uvidíme upozornenie, že zariadenie je nakonfigurované pre inštaláciu ESXi a inštalátor vytvorí nové particie. Čiže môžeme potvrdiť klávesou F11
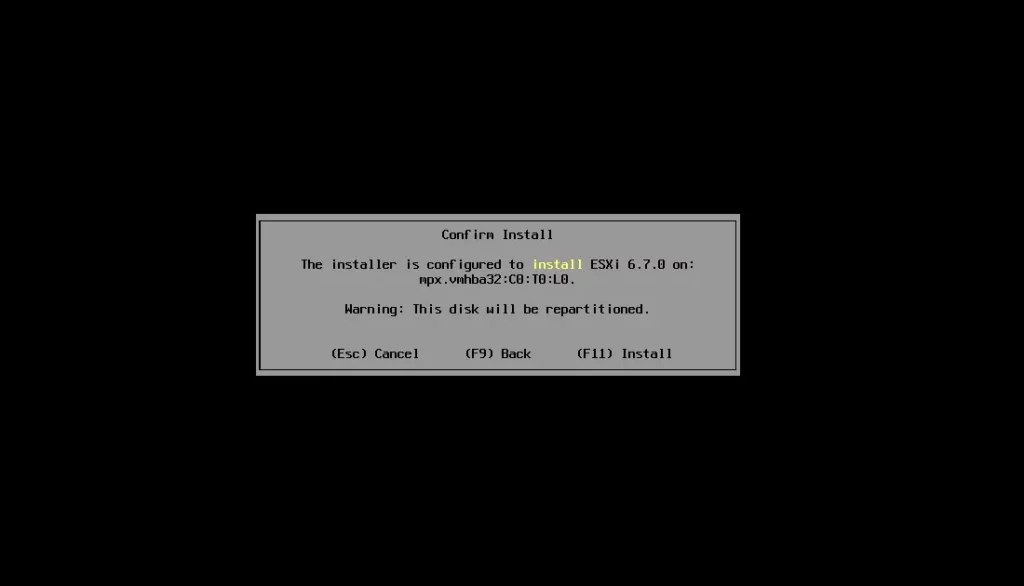
A konečne sa ESXi začne na vybraný disk (v našom prípade USB kľúč) inštalovať.
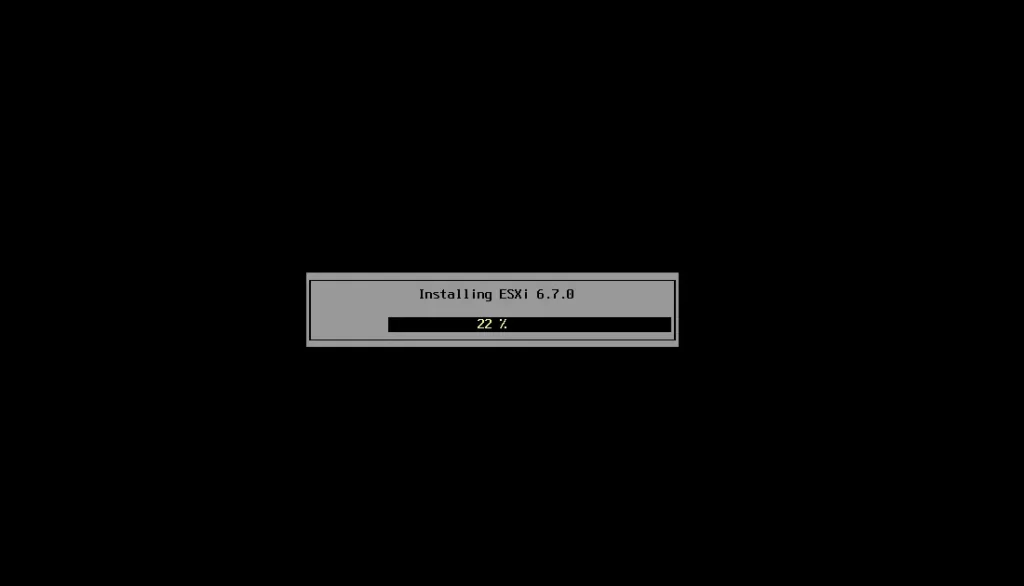
Inštalácia bude trvať niekoľko minút. Ďalšie okno zobrazí len informáciu, že ESXi bol úspešne nainštalovaný a že 60 dni bude ESXi v akomsi režíme hodnotenia. Ak budeme chcieť ESXi použivať aj naďalej, musíme ho zaregistrovať. To však nie je problém, pretože pri registrácii na vmware, nám bol vygenerovaný aj licenčný kľúč. Teraz môžeme bootovaci USB kľúč z Odroid H2 vybrať a od-enterovaním sa systém rebootuje
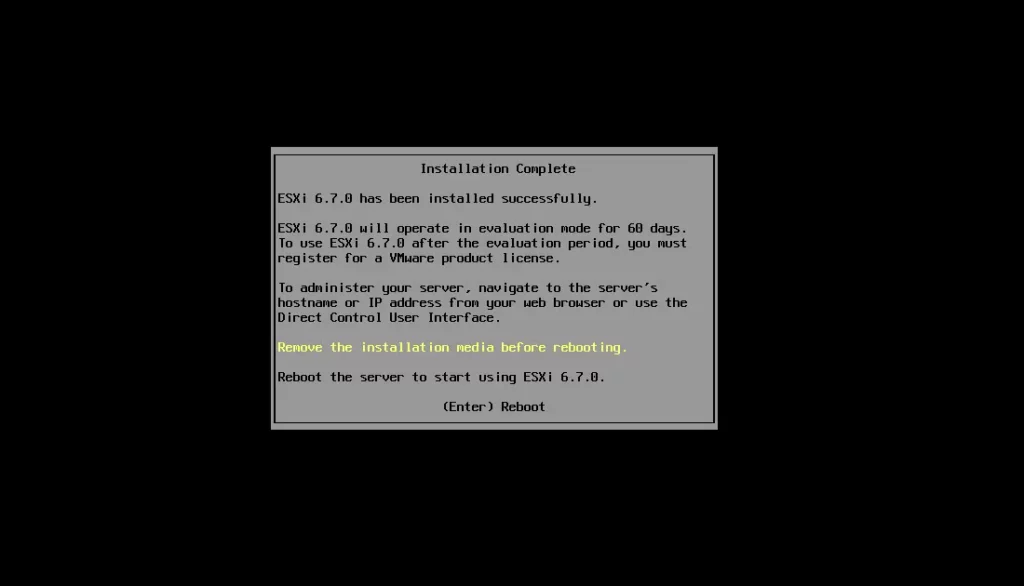
Server sa následne rebootuje a spustí sa čistý vmware ESXi
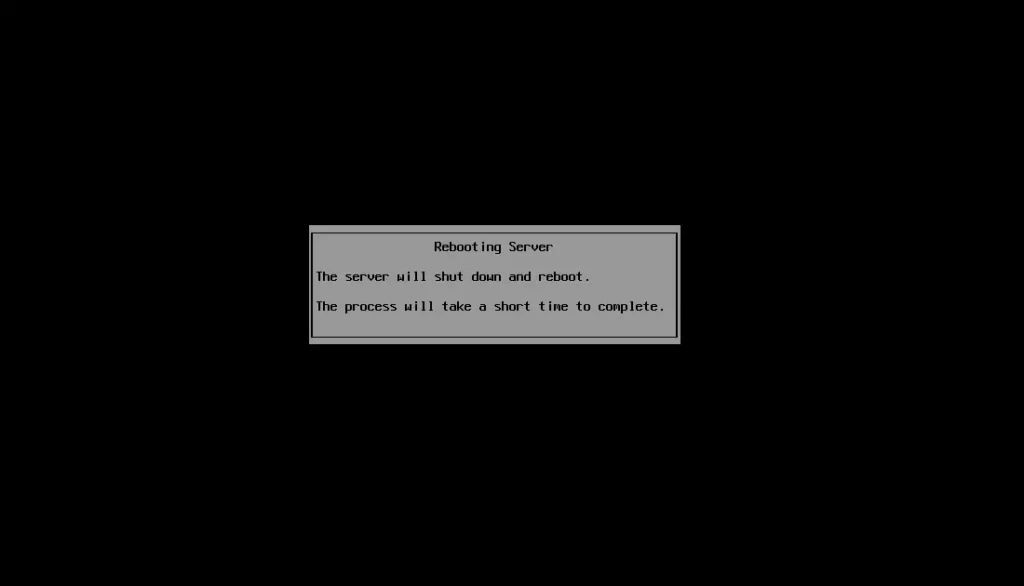
Po reboote najprv uvidíme lógo Hardkernel (výrobca MB Odroid H2)

A následne sa zavedie ESXi hypervízor.
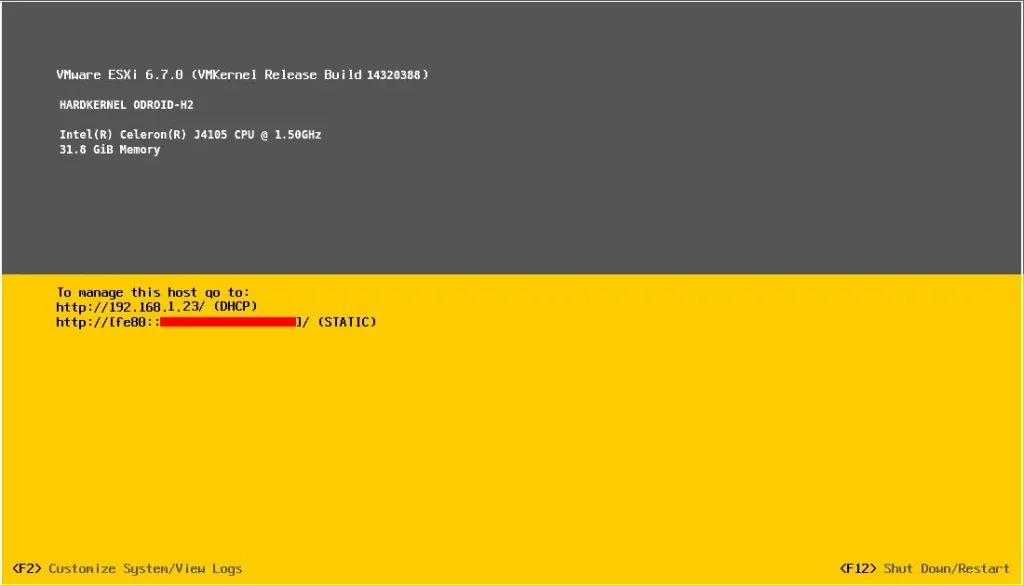
Teraz sa môžeme z ľubovoľného zariadenia v rovnakej LAN pripojiť na ESXi cez webový prehliadač,
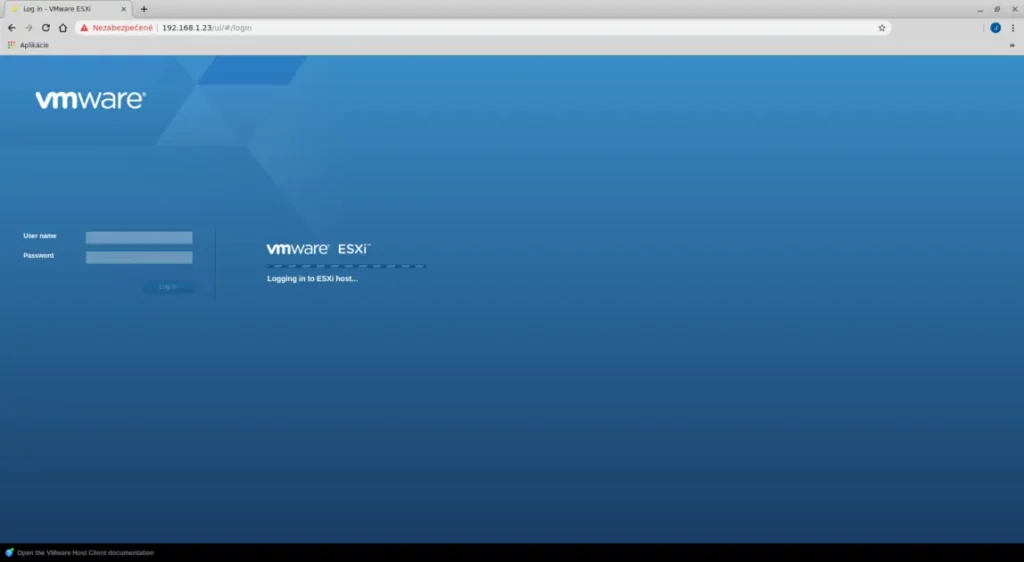
kde uvidíme jednoduché webové rozhranie pre vytváranie a administráciu VM (Virtual Machine)
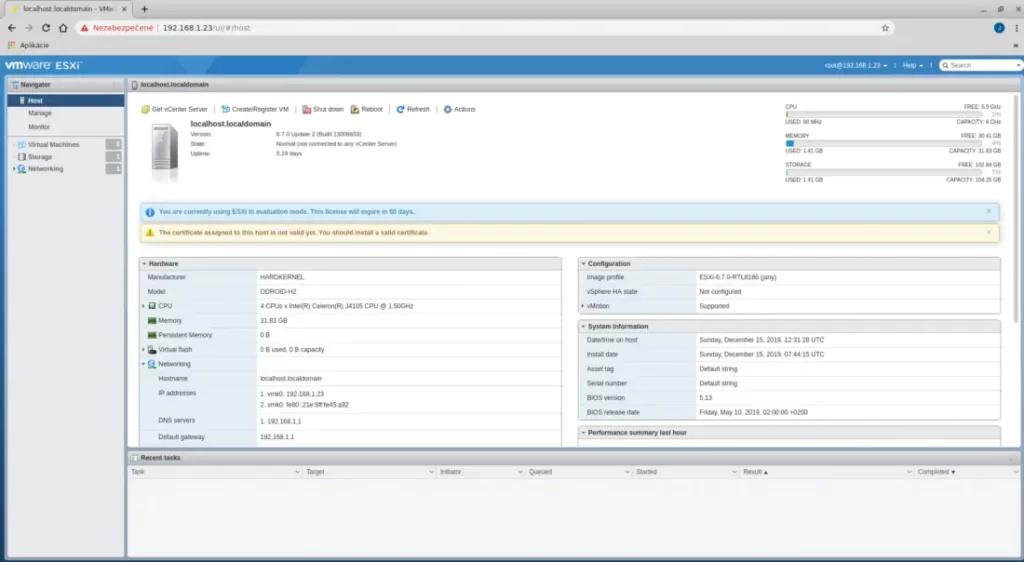
Pre plnohodnotnú administráciu VM musíme doinštalovať z balíka vSphere ďalší software a to konkrétne vCSA (vCenter Server Appliance). O tom budem písať snáď niekedy na budúce.