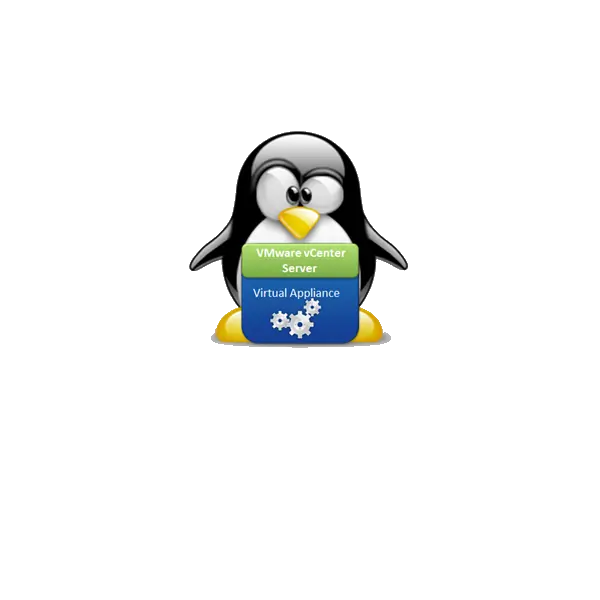vCSA 6.7 „vCenter Server Appliance“ je predkonfigurovaná VM bežiaca na linuxe (donedávna aplikacia fungujúca, len pod MS Windows). Je to silný nástroj od spoločnosti vmware na centralizovanú správu virtualizovaných prostredí ESXi, vMotion VM, HA, Clusterov a pod.
Ja som sa z vmware produktami oboznámil niekedy júl-august 2019, takže nepoznám veľmi čo bolo v minulosti, tak sa o tom nebudem veľmi rozpisovať (vmware nie je moja priorita, venujem sa tomu po večeroch, keď je čas). Na internete je veľa článkov, blogov a informácii ohľadom vCSA. V minulosti bol vSphere klient vydávaný ako aplikácia, ktorá fungovalo na OS MS Windows, ale od ver. 6.5 už vSpere klient nemal byť dostupny pre Win a bude nahradený webovým klientom. Z toho vyplýva, že webový vSpere klient bude dostupný z akéhokoľvek OS, ktorý ma webový prehliadač s podporou HTML5.
Poďme si teda vCSA 6.7 nainštalovať. Najprv si vCSA stiahneme z my.vmware.com (vyžaduje sa aby sme boli prihlásený). Inštaloval som to z VM Win server 2019. Čiže najprv sa prihlásime do ESXi a na storage uploadujeme stiahnutý vCSA ISO obraz. Tento ISO potom primontujeme vo VM do virtuálnej mechaniky a môžeme prejsť či už cez RDP, alebo priamo v ESXi (browser console) do Win server 2019. Ďalší návod bude obrázkový z drobným popisom ku každému obrázku
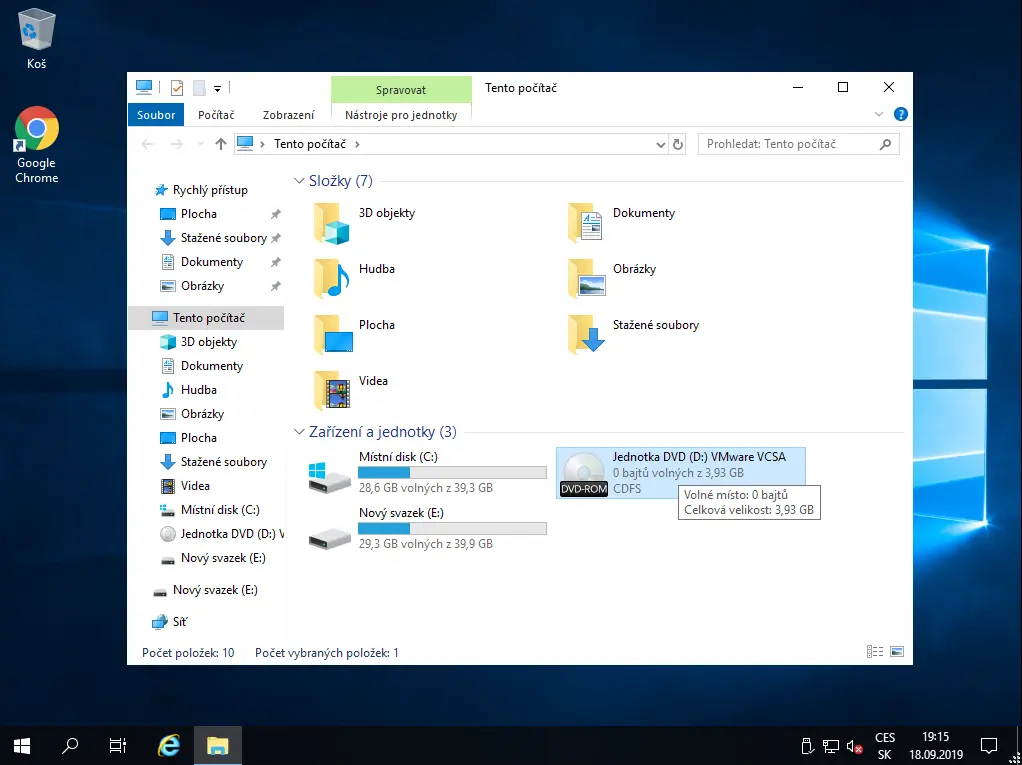
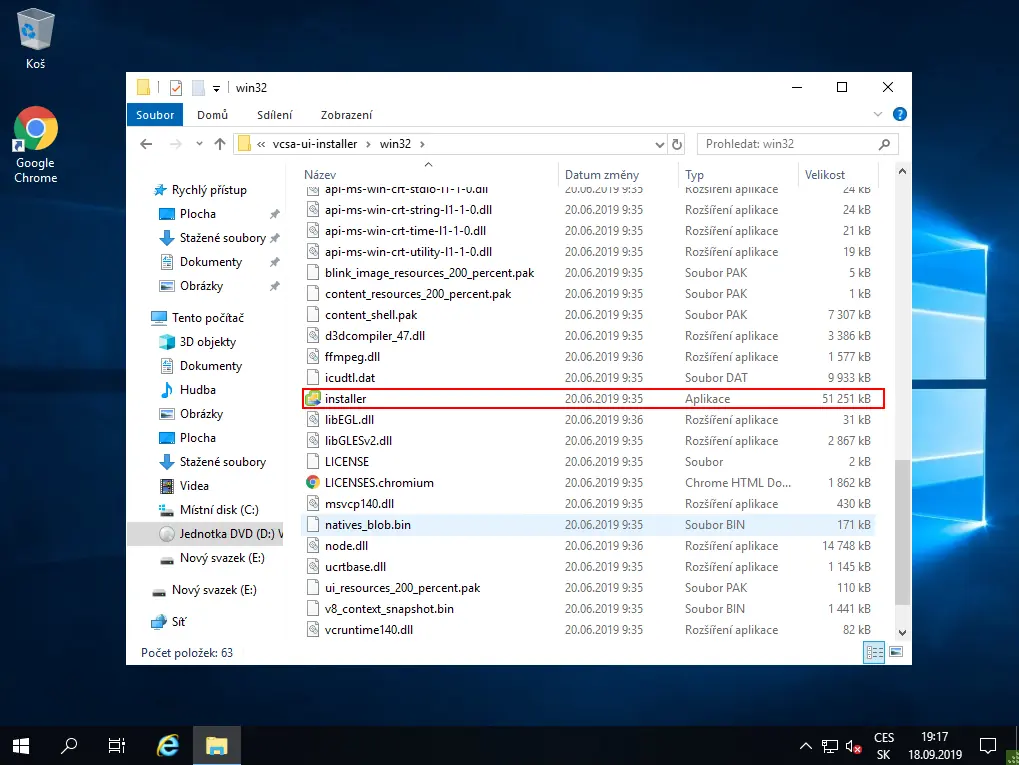
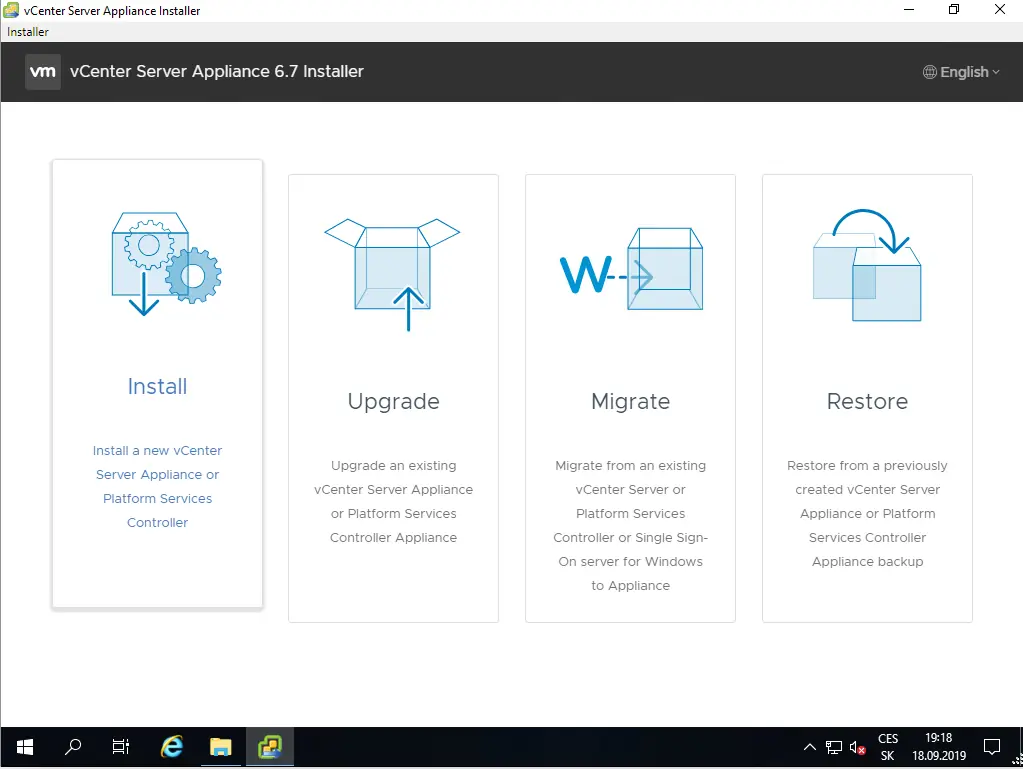
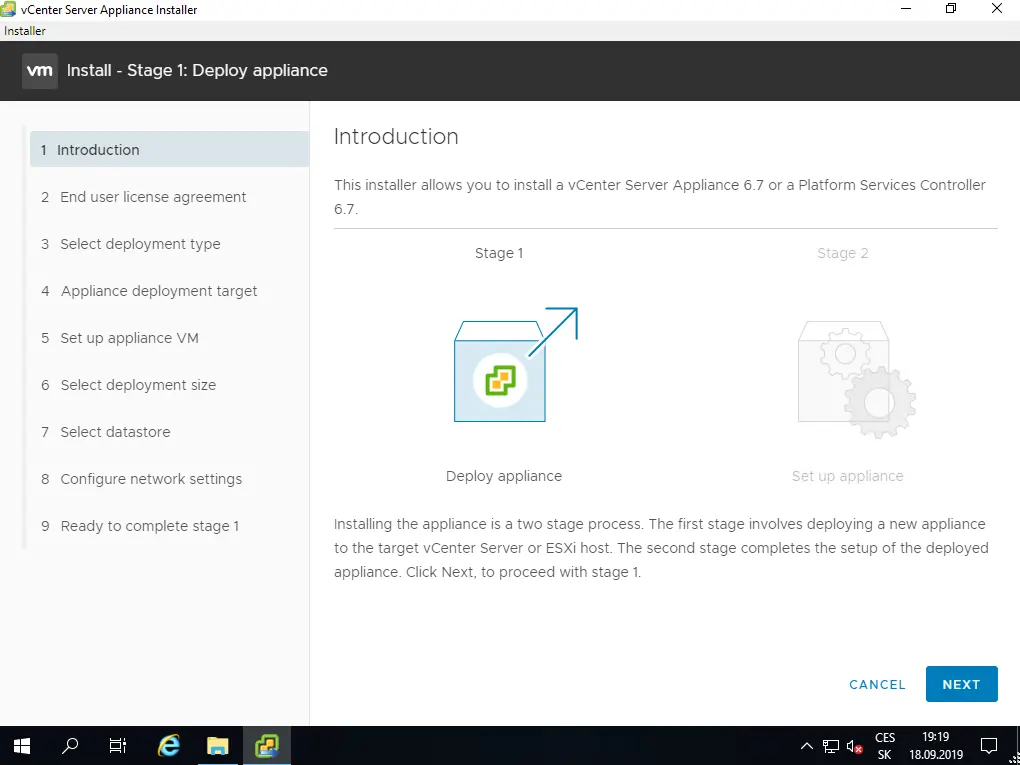
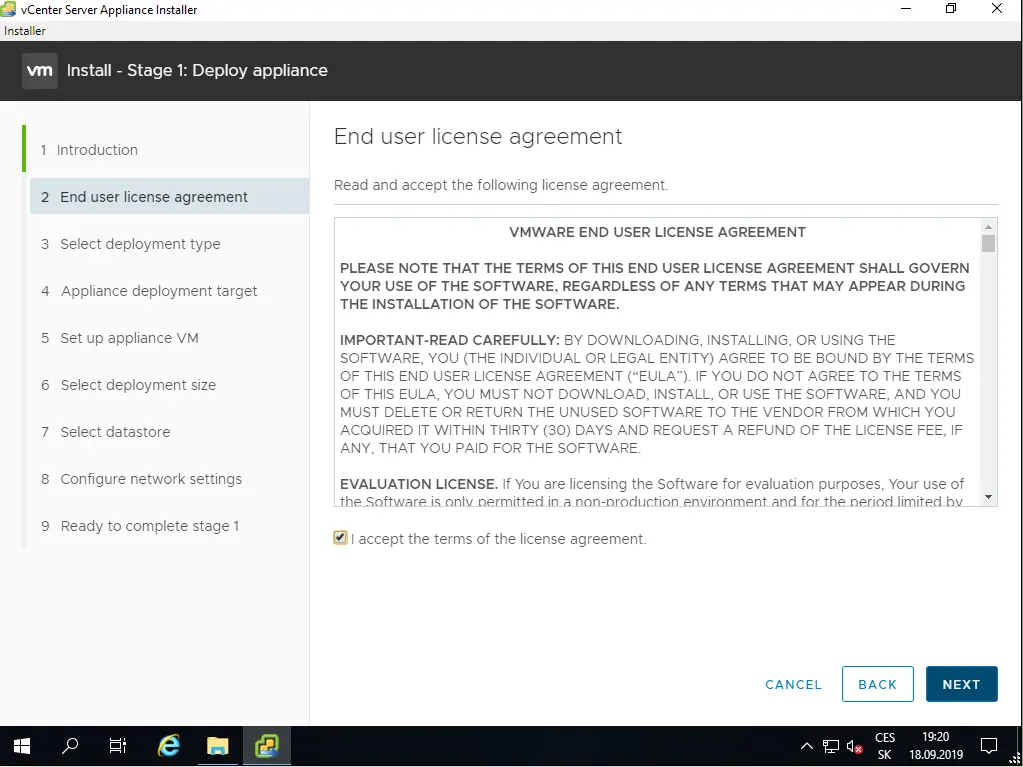
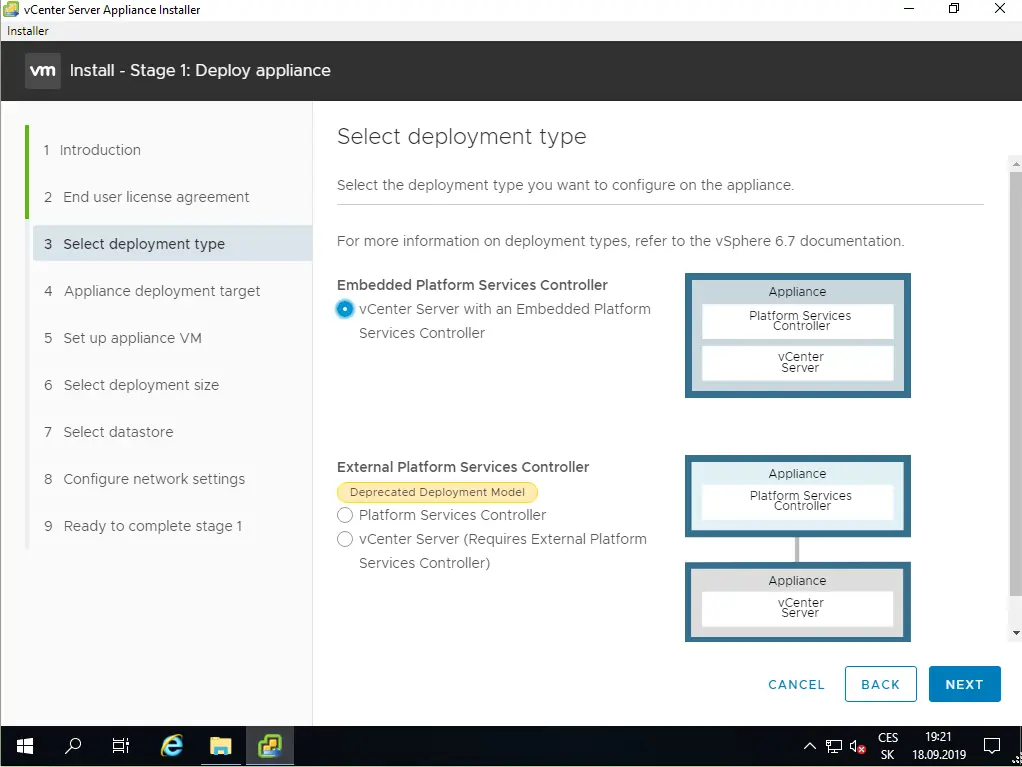
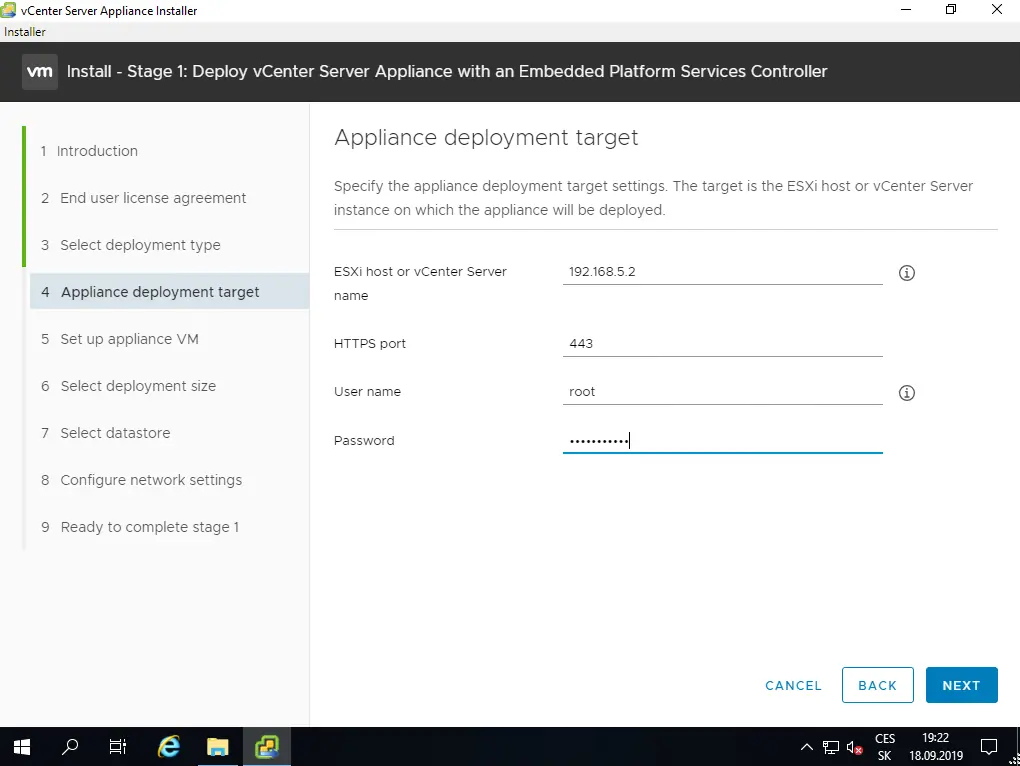
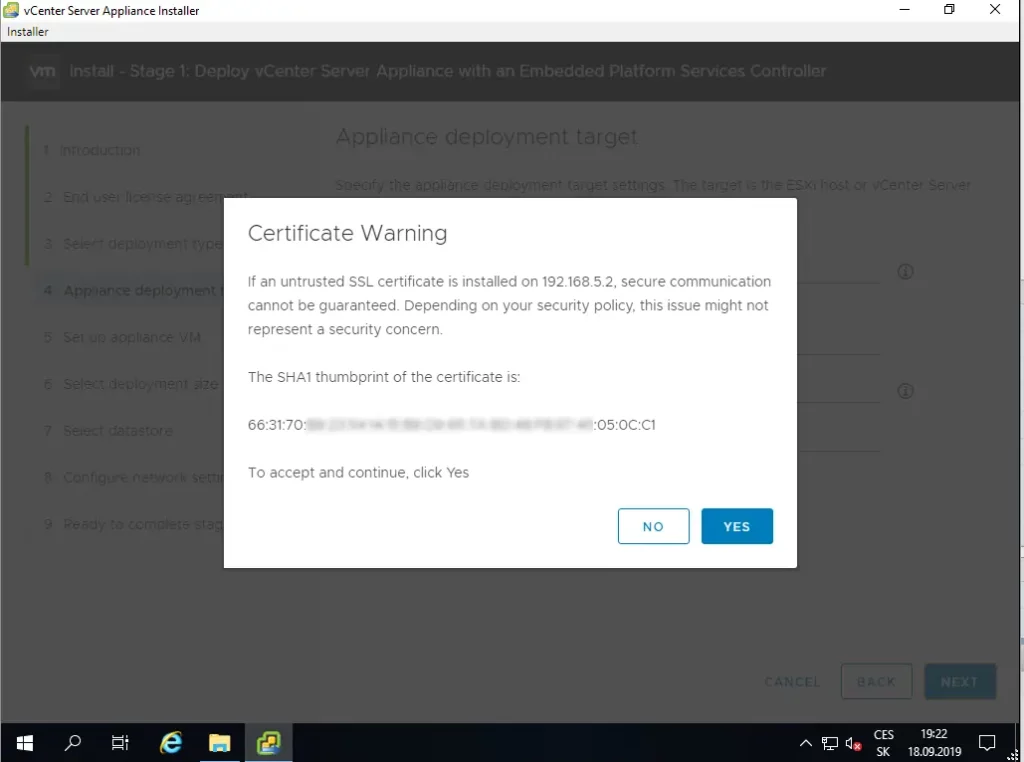
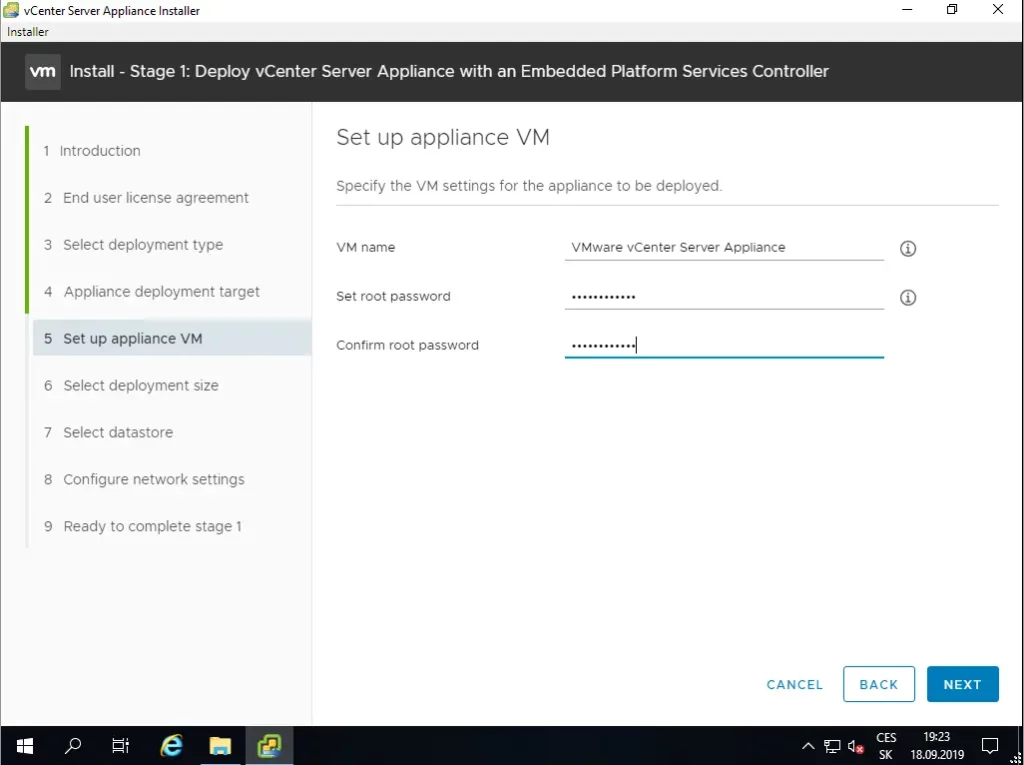
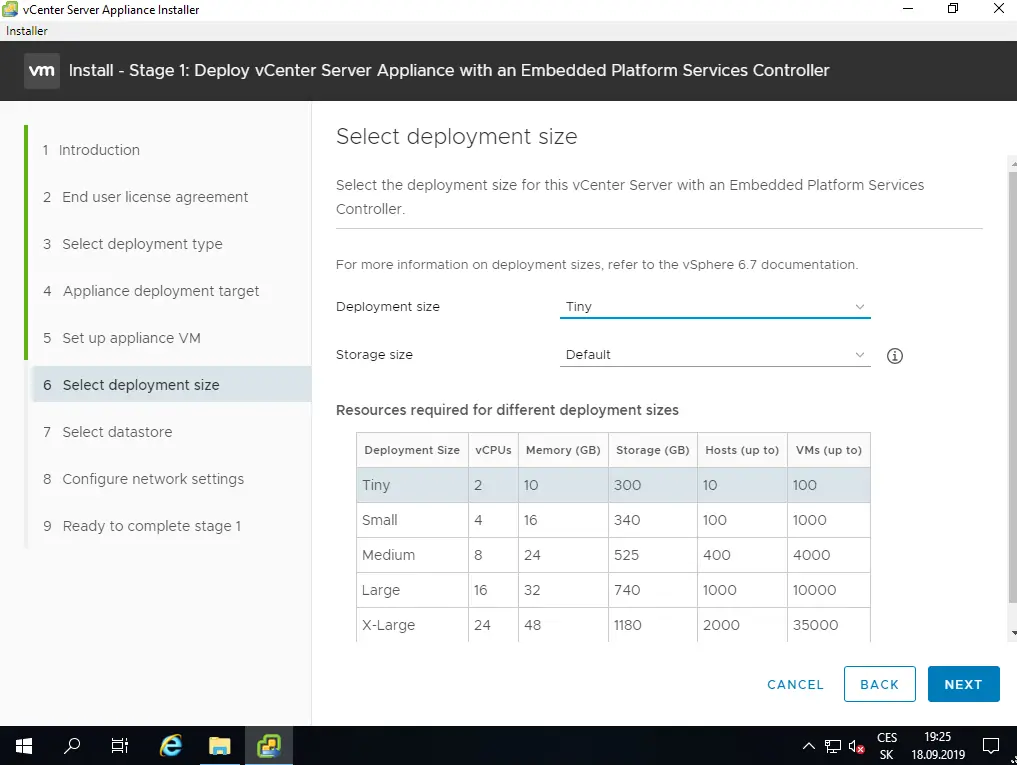
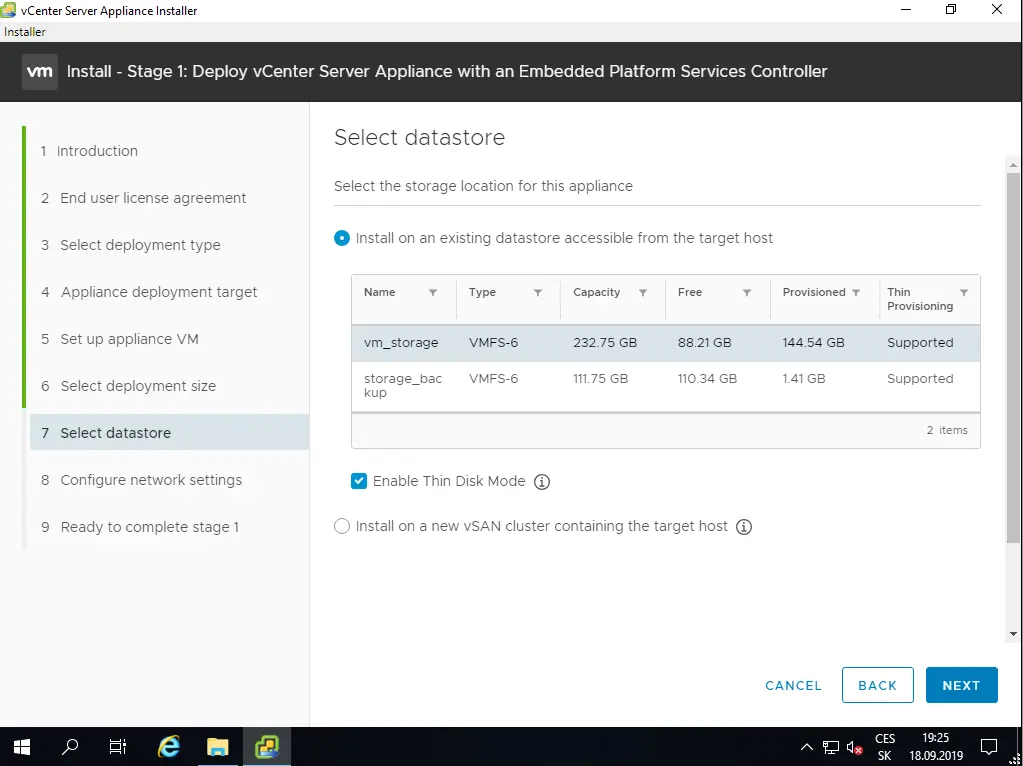
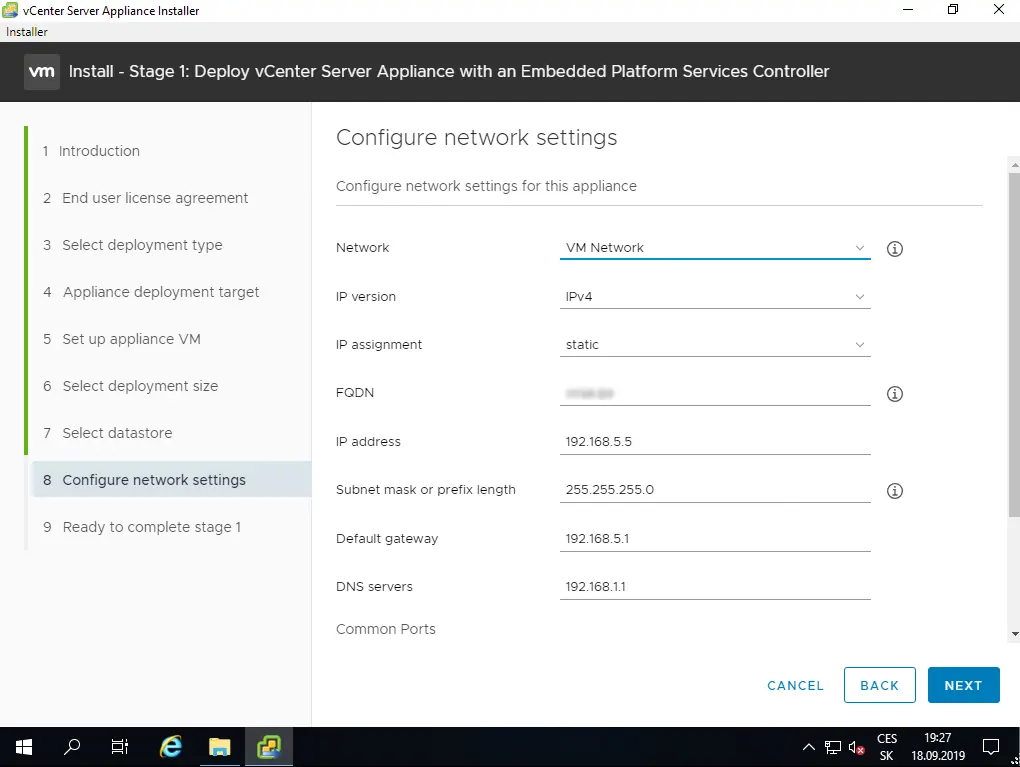
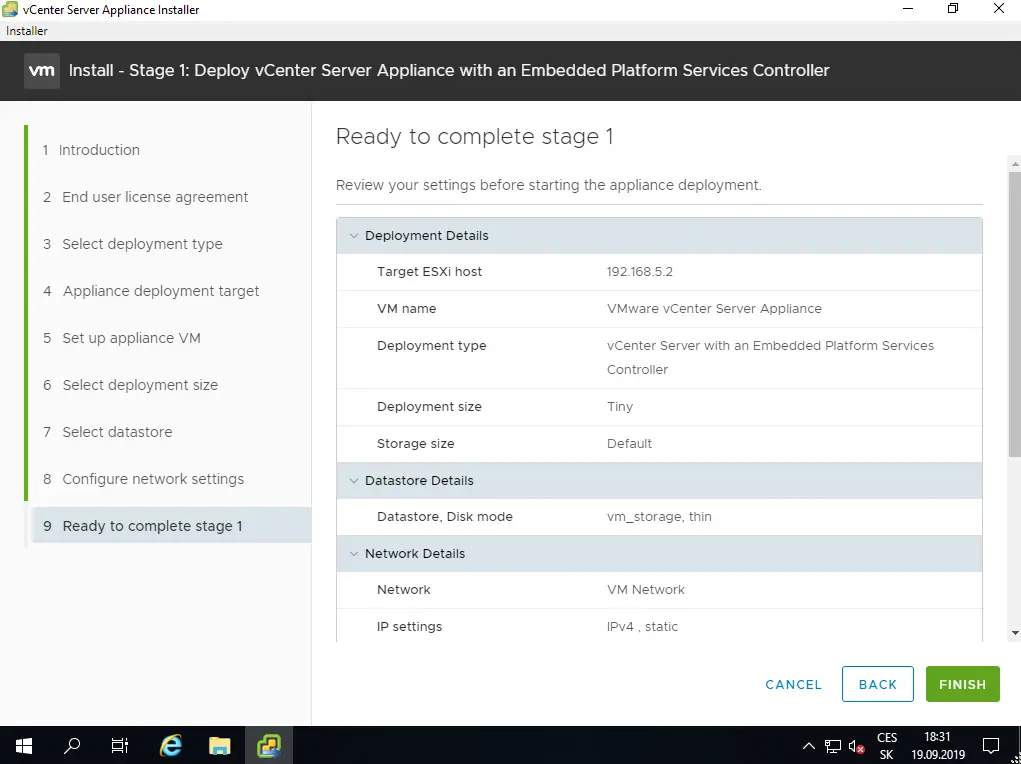
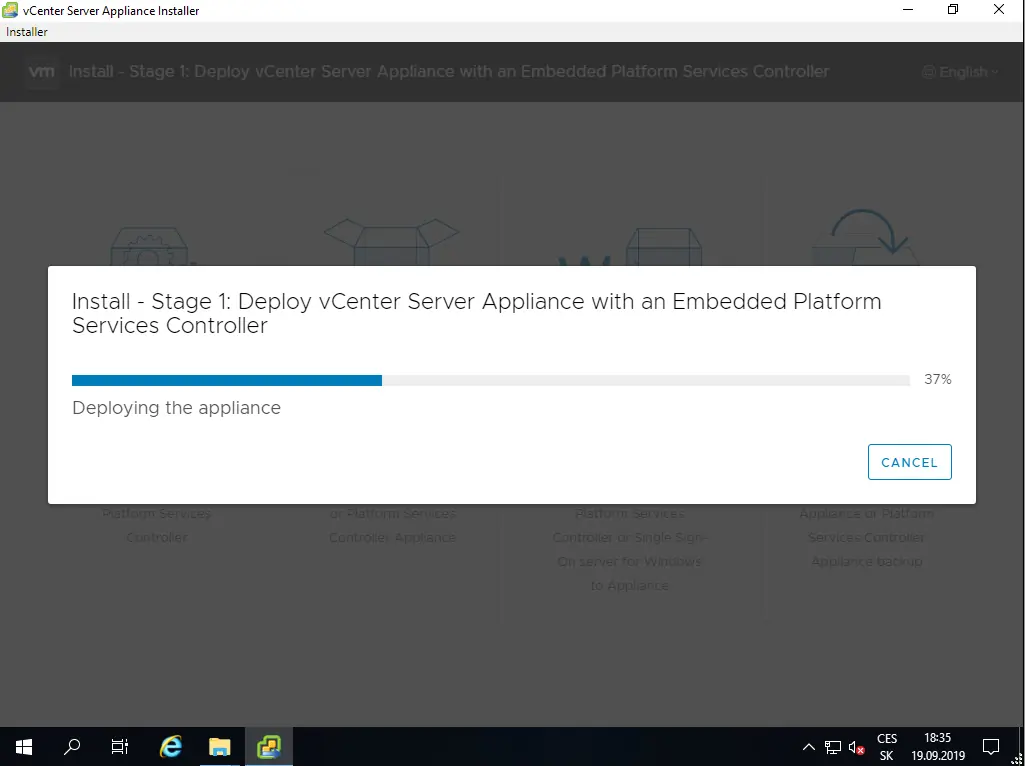
Pri deployde nastane vždy problém. Inštalátor zastane na 80% a ďalej sa nepohne. Ako keby nechcelo inštalovať RPM. Aj keď inštalátor uvádza, že to môže trvať dlhšiu dobu, tak 80% ukazuje aj o 30 minut (skúšal som to nechať aj dlhšie, ale bez úspechu). Keď som hľadal informácie prečo sa to zastaví na 80%, tak som našiel odpovede, že je zle nastavená sieť, alebo je zle FQDN, alebo dokonca, že je potrebne použiť iný balík vCSA. Problém by som, ale najskôr videl v tom, že RPM sa inštalujú z externých repozitárov z internetu. V dobe keď sa vytvára v ESXi VM, tak nie je v routery povolená MAC adresa VM a preto sa vCSA nepripojí na internet a RPM sa nenainštalujú. Router mám nastavený tak, že každý nový stroj v LAN sieti musím povoliť na základe MAC adresy, inak sa stroj nepripojí na internet. vCSA si pri deployde vytvára VM sám a ESXi vygeneruje pri každom novom VM aj MAC adresu (MAC adresa je vždy iná, čiže nemôžem si na routery zapísať adresu do zoznamu povolených). Keď je VM už nastavený a je známa aj MAC adresa, tak ju v routery povolím, ale inštalátor už ostane vždy na 80%. (viď. následujúci obrázok).
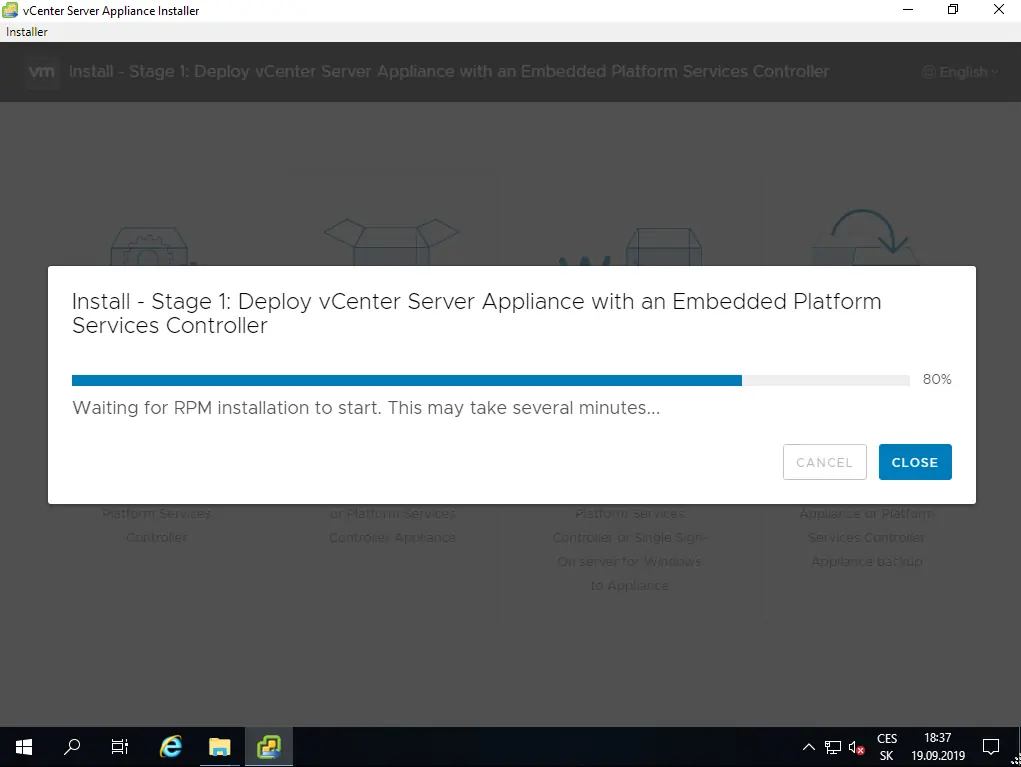
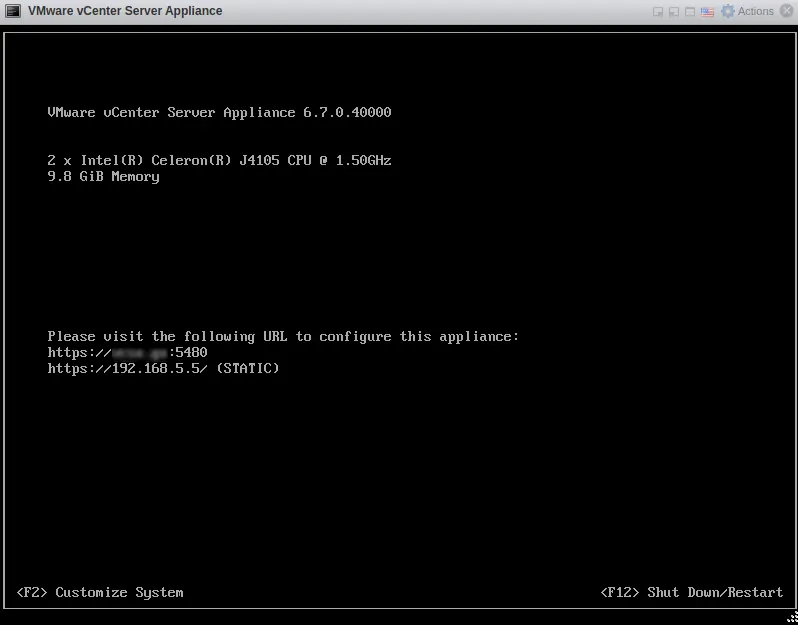
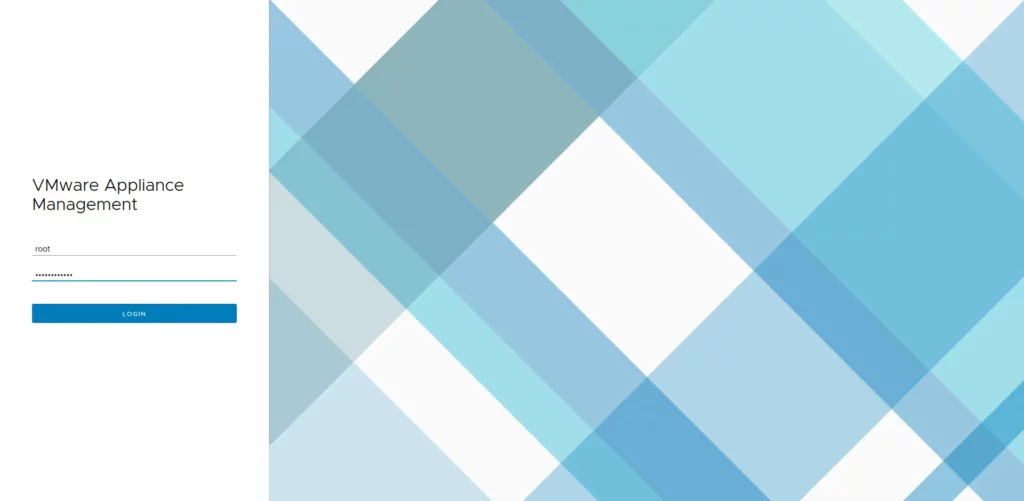
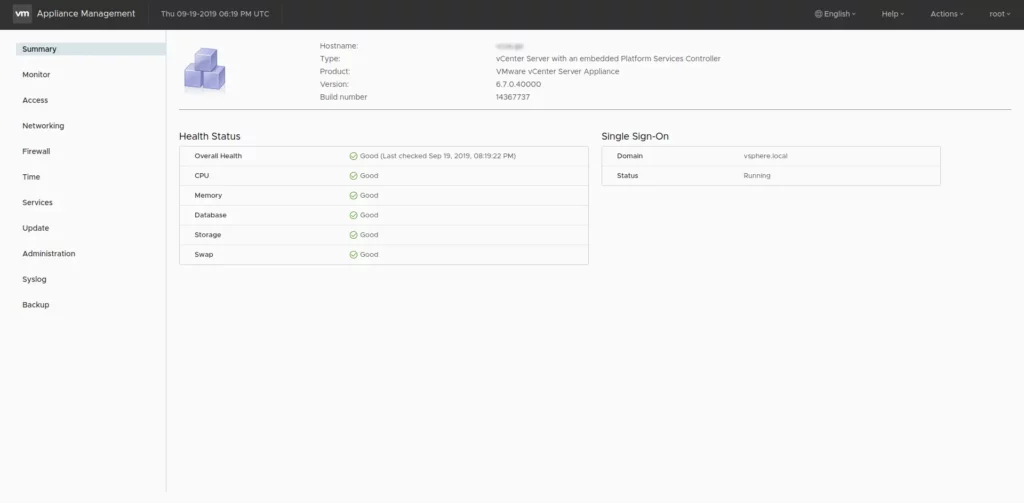
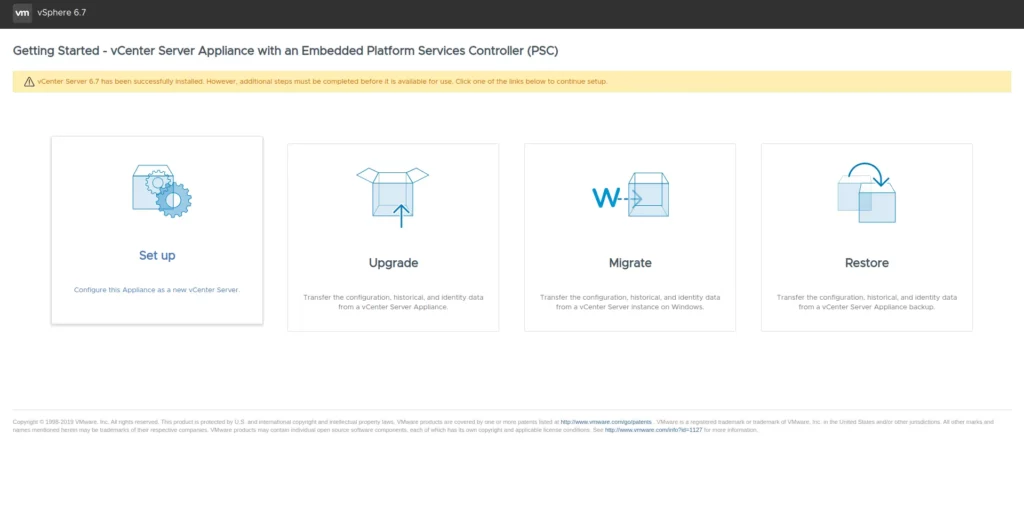
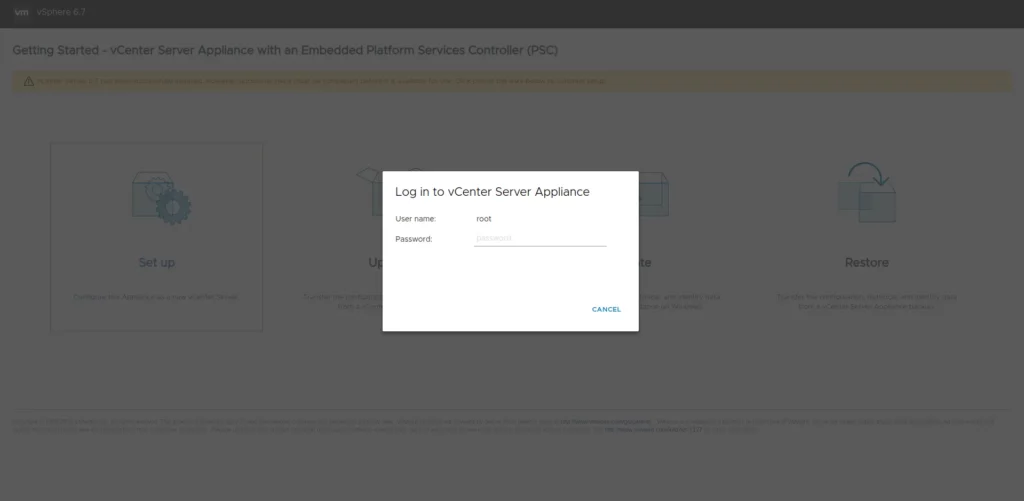
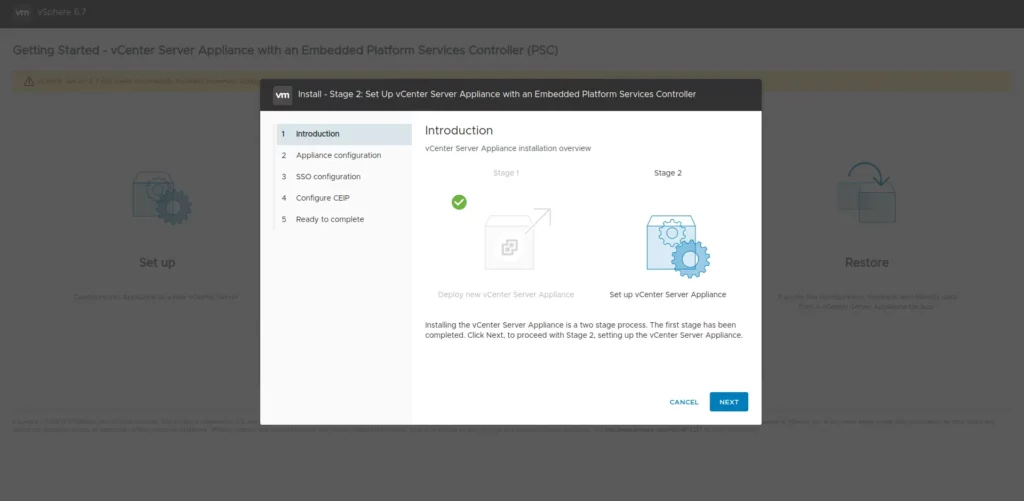
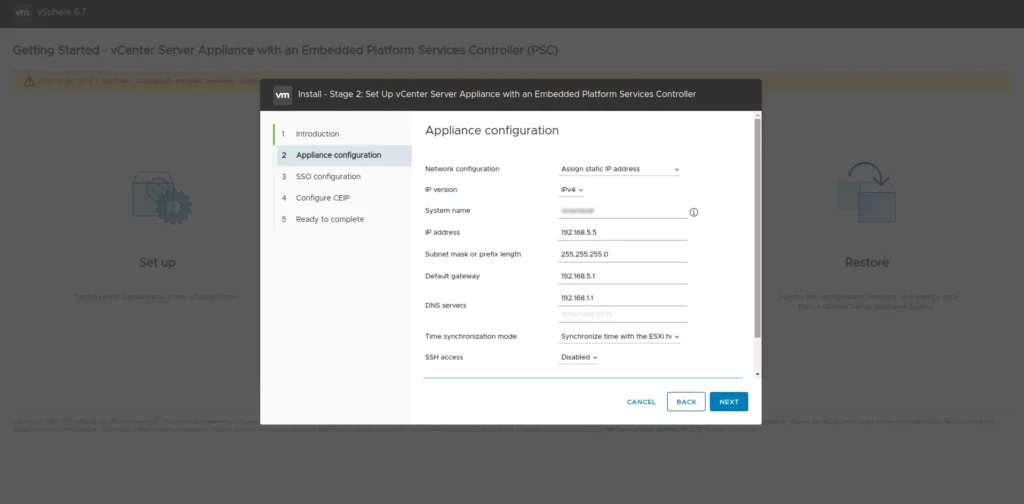
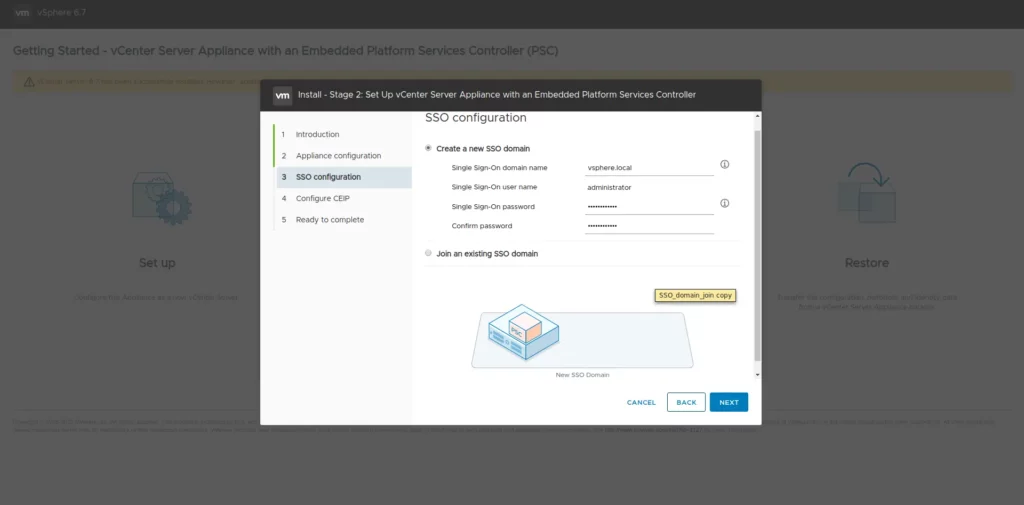
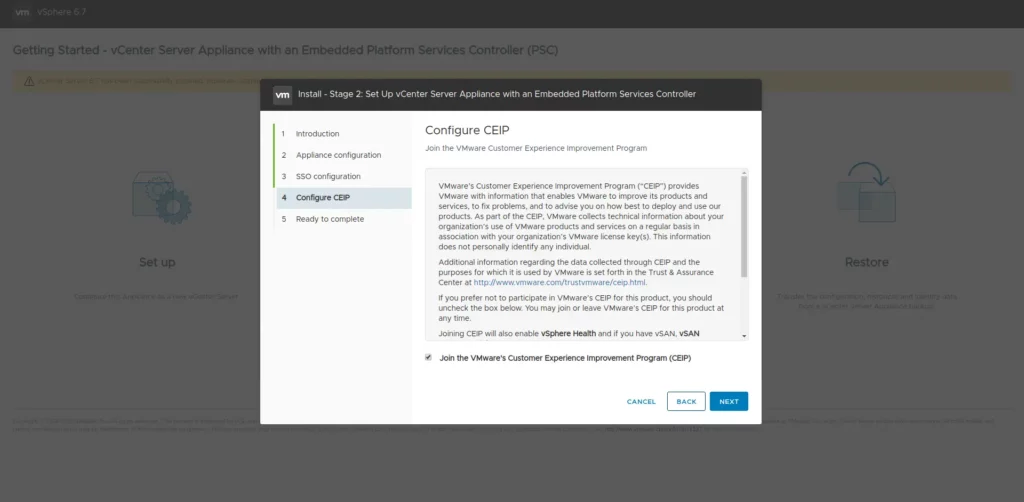
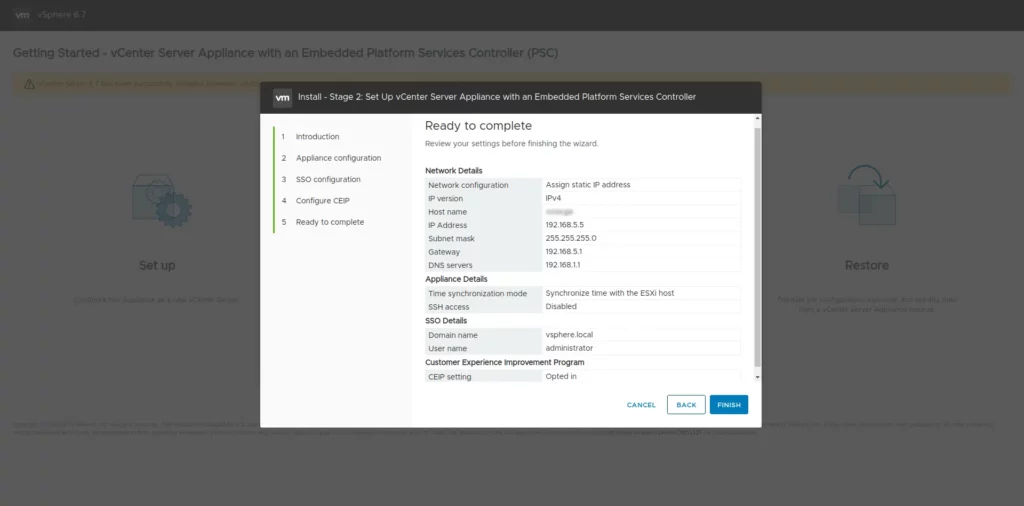
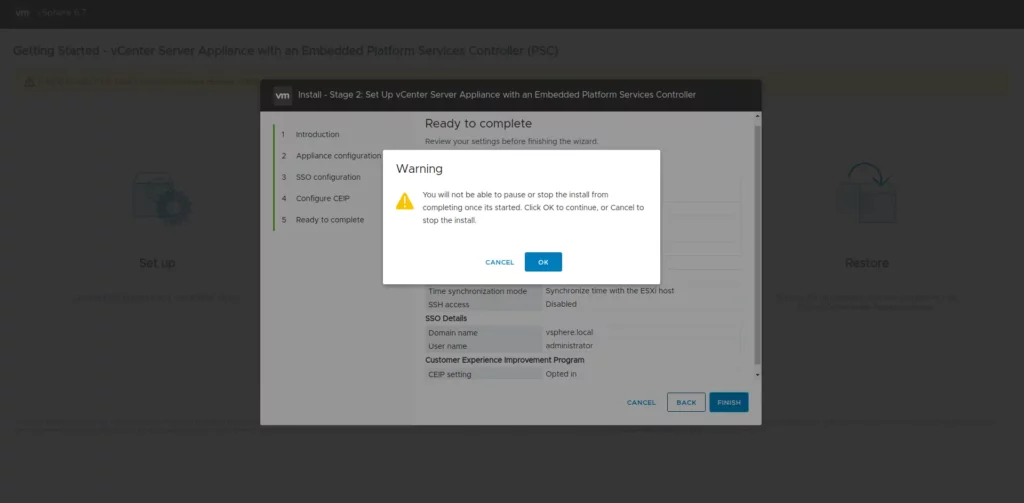
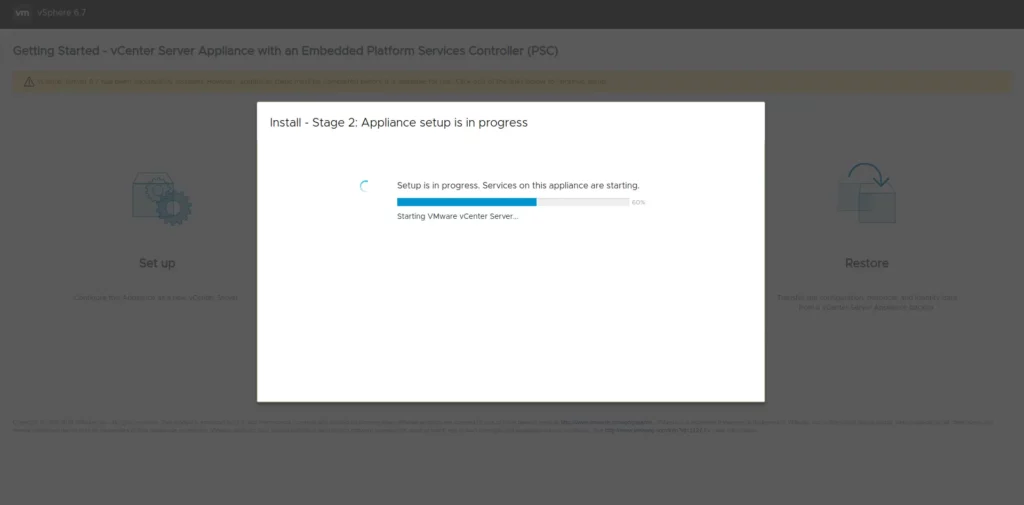
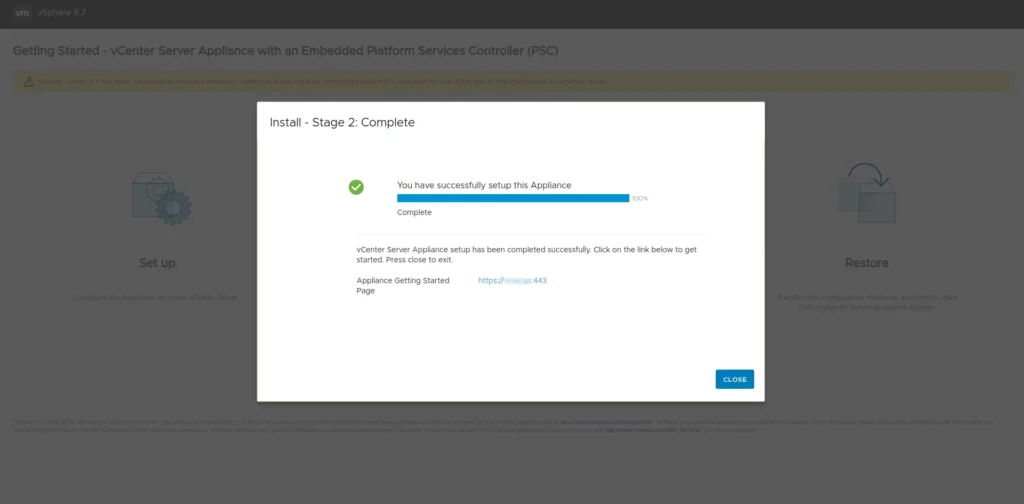
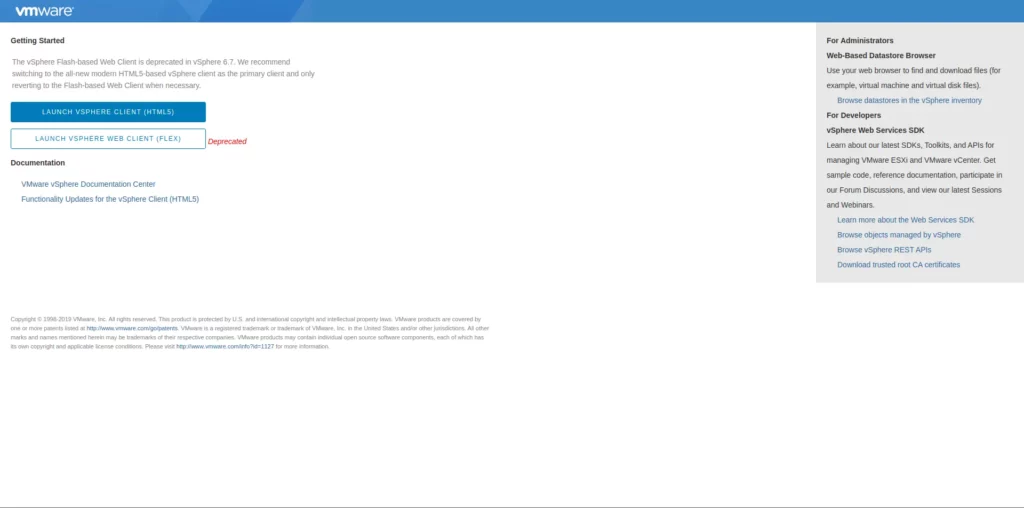
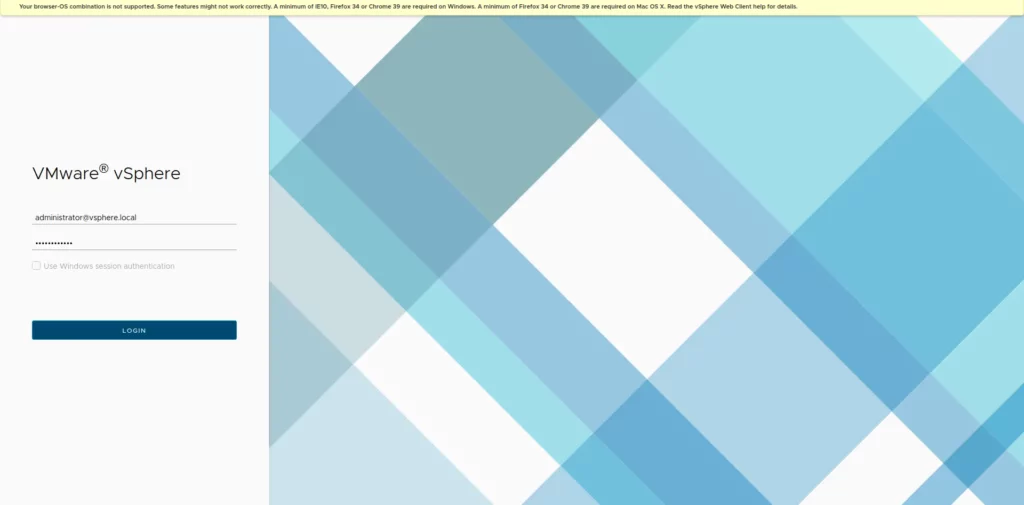
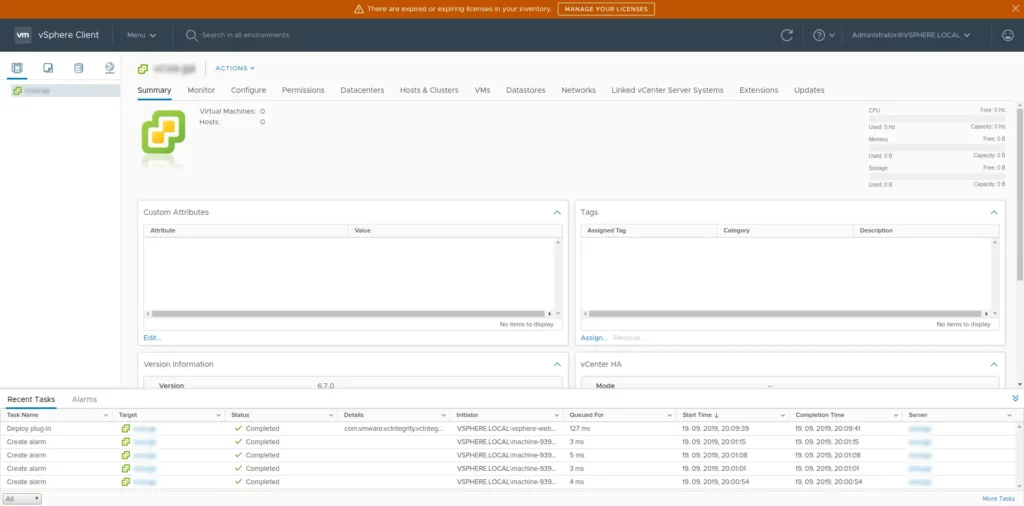
Záver
vCSA je zatiaľ pre mňa dosť komplikovaný a neviem či budem mať dostatok času na štúdium tohto balíka z VMware vSphere. Ak áno, tak to pojde asi veľmi pomaly, pretože ma nič netlačí. Okrem toho chcem ešte skúsiť aj KVM a to sa mi bude páčiť asi viac, pretože v Proxmoxe sa využíva KVM a Proxmox sa mi páči viac ako VMware.
Nabudúce napíšem ešte jeden článok na inštaláciu vCSA, ale trochu iným spôsobom, snáď bude zaujímanější ako tento 🙂