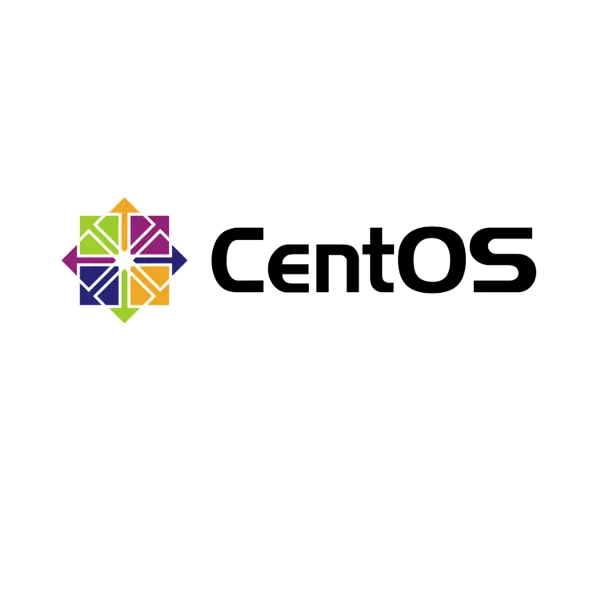Dnes si nainštalujeme na KVM linux, ktorý vychádza z rodiny Red Hat a konkrétne to bude Centos 8. Vzhľadom k tomu, že stroj bude použitý hlavne na testovacie účely a prevaže serverové aplikácie, bude nainštalovaný bez GUI (Grafic User Interface) .
Download
Najprv stiahneme ISO obraz. Ešte doplním, že inštalovať budeme netinstall a nie z plného ISO obrazu. Plne DVD ISO má asi 7.1 GB a boot.iso má len 560 MB. Prejdeme do správneho adresára kde sa nachádza Centos 8 a vyberieme tento ISO. To je priami link na ISO obraz, ktorý je umiestnený na serveroch Univerzity Pavla Jozefa Šafárika v Košiciach. Ak chce niekto sťahovať z iných zrkadiel, tak nech sa páči. Ak máme ISO stiahnuté, je veľmi dôležité overiť, či bol ISO stiahnutý bez chýb a poškodenia. Určite ste si všimli v tejto sekcii sú okrem odkazov na ISO obrazy, prip. torrenty aj 2 súbory a to konkrétne chesksum a checksum.asc ktoré slúžia no kontrolu preneseného ISO obrazu. Či bol ISO stiahnutý bez poškodenia zistíme veľmi jednoduchým príkazom
sha256sum CentOS-8-x86_64-1905-boot.iso
a7993a0d4b7fef2433e0d4f53530b63c715d3aadbe91f152ee5c3621139a2cbc CentOS-8-x86_64-1905-boot.iso
Teraz si porovnáme hash ISO obrazu s chesksumom, ktorý je na webe centosu a zistíme či sa zhodujú. Ak sa zhodujú, tak ISO obraz je v poriadku
a7993a0d4b7fef2433e0d4f53530b63c715d3aadbe91f152ee5c3621139a2cbc
a7993a0d4b7fef2433e0d4f53530b63c715d3aadbe91f152ee5c3621139a2cbc
Vytvorenie VM
Teraz si pripravíme v Proxmoxe VM, kde následne Centos 8 nainštalujeme. Klikneme na Create VM a postupujeme podľa následujúcej tabuľky. V tabuľke sú uvedené len parametre, ktoré sú zmenené voči prednastaveným hodnotám. Čo sa týka MAC adresy virtuálnej sieťovej karty, tak ja zadávam adresu ručne, pretože na routery mám adresované zariadenia podľa MAC adresy. Ostatný to pravdepodobne budú mať tak, že DHCP pridelí novej VM novú adresu (Proxmox si pochopiteľne vygeneruje MAC adresu pre VM)
CT ID --> 110
HostName --> centos-8
Start and boot --> On
ISO Image --> CentOS-8-x86_64-1905-boot.iso
Disk size (GiB) --> 16
Cores --> 2
Memory (MiB) --> 4096
Minimum Memory (Mib) --> 512
Balloning Device --> On
MAC address --> 9A:8B:B4:9C:C1:A9
Samotná inštalácia
Teraz sa presunieme na vytvorenú VM a tlačidlom Start, stroj spustíme. Následne klikneme na >_Console a vidíme ako Centos 8 bootuje. Pokračujeme podľa obrázkov, kde vyberieme Install Centos Linux 8.0.1905
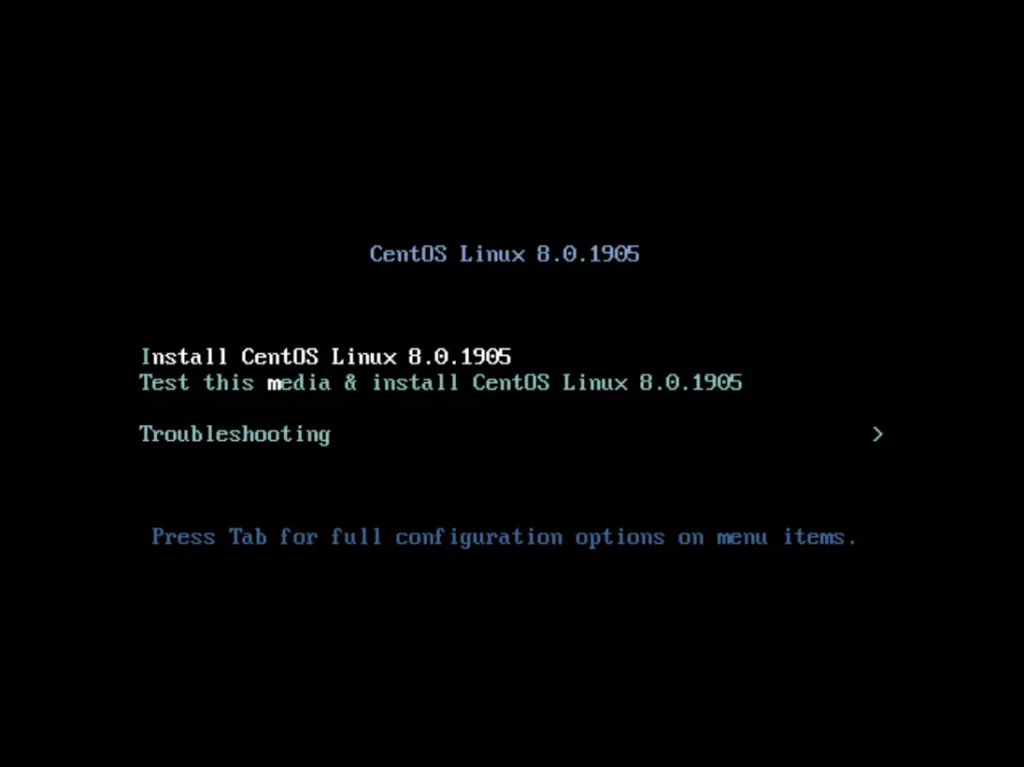
Odporúčam ponechať jazyk angličtinu
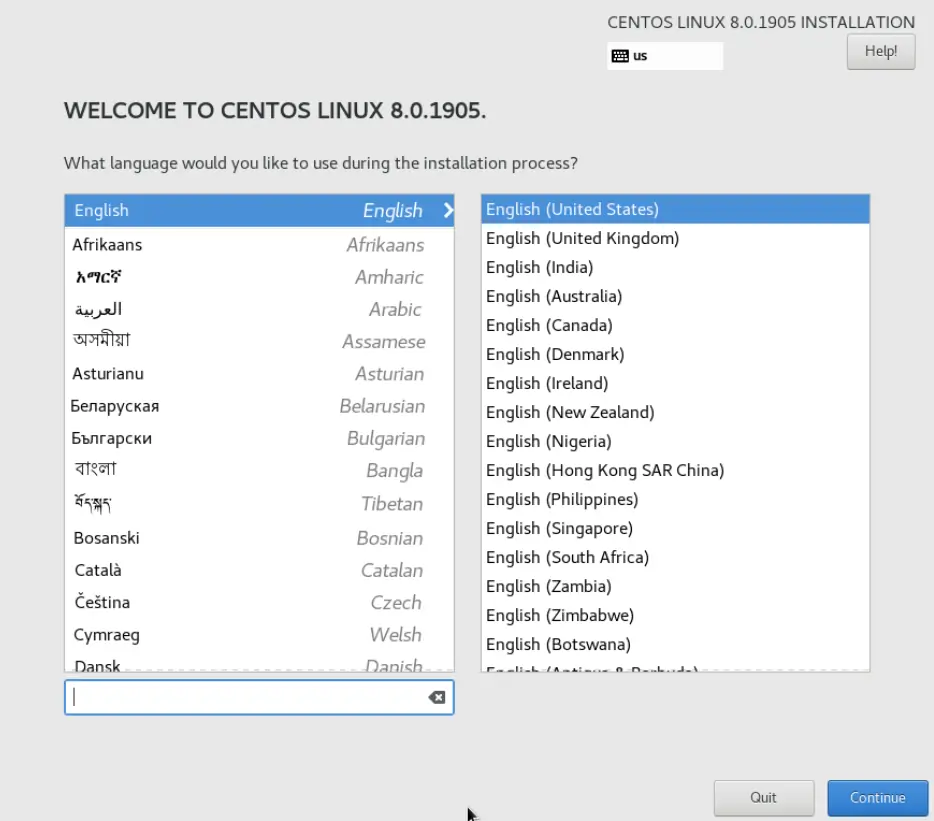
Na následujúcom screenshote musíme vyriešiť niekoľko záležitosti
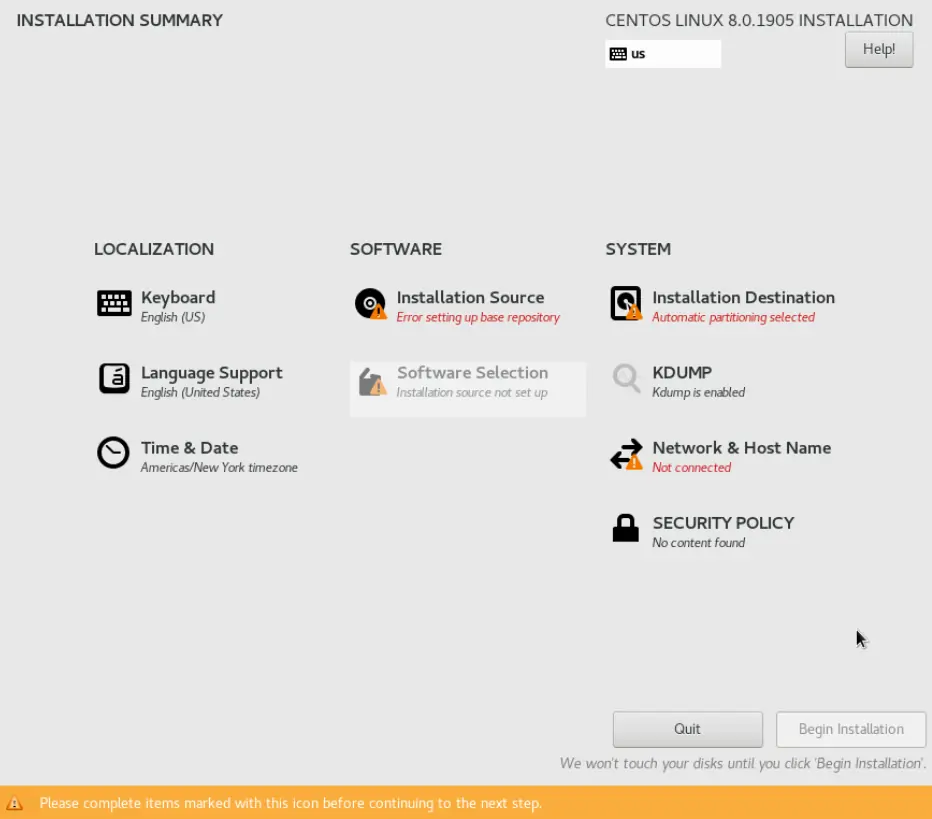
Klikneme na Instalation Destination a zvolíme disk na ktorý sa Centos 8 nainštaluje. Pri vytváraní VM som zvolil disk o veľkosti 16 GiB, pretože na testovanie toľko stačí. Ak však chceme system využiť ako server, tak sa odporúča nastaviť väčší disk.
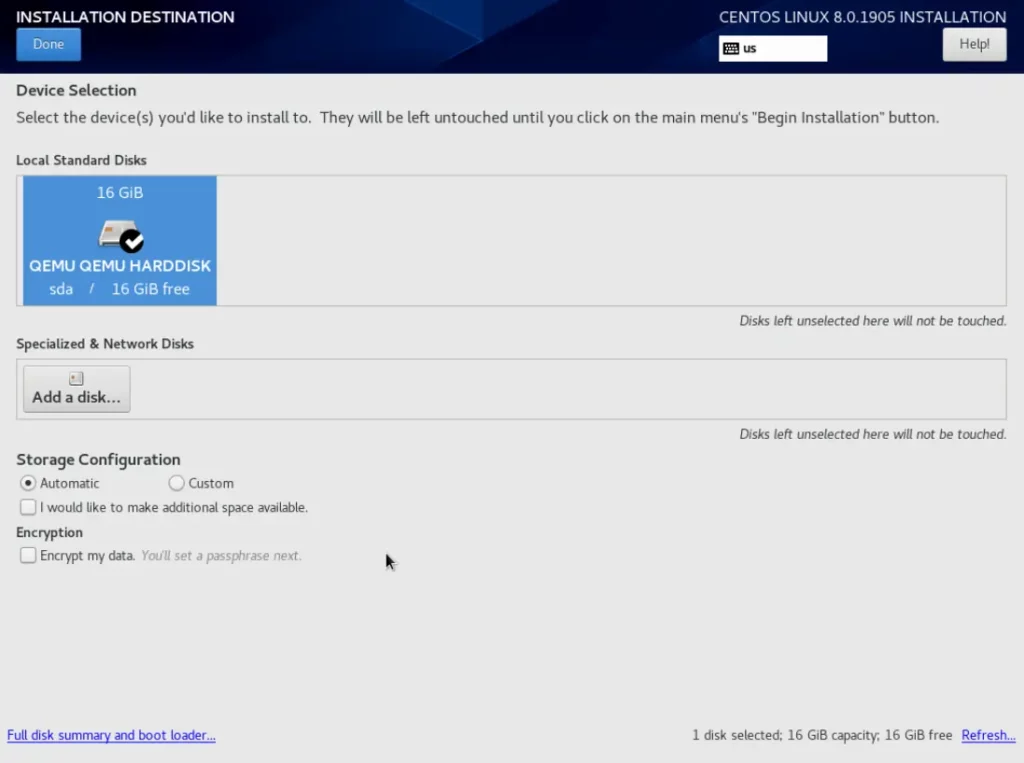
V časti Time & Date nastavíme správne časové pásmo v ktorom sa nachádzame. V spodnej časti okna vidíme, oranžový prúžok v ktorom nás sprievodca upozorňuje, že najprv musíme nastaviť sieť a až potom môžeme nastavovať NTP
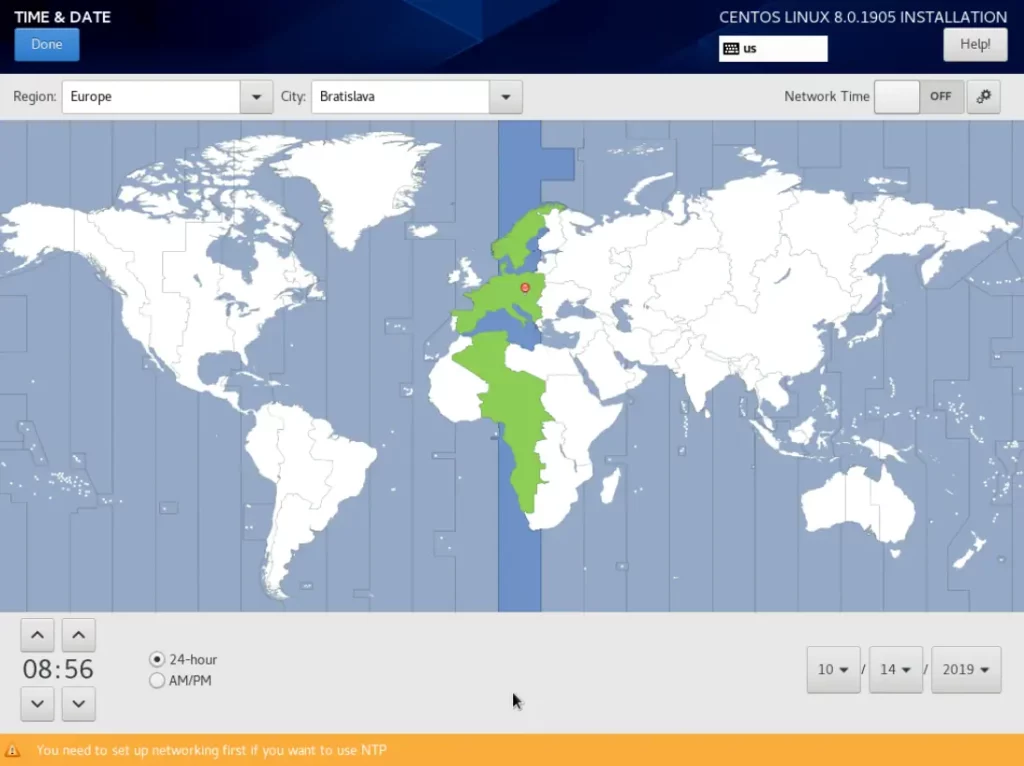
V časti Network & Hostname nastavíme resp. povolíme sieťovú kartu. Ako som spomínal vyššie, tak ja mám už sieť nastavenú na routery, kde mám zviazanú MAC adresu s IP adresou. To zabezpečí, že VM po reboote dostane vždy rovnakú IP adresu. Statická IP adresa je pre server veľmi dôležitá.
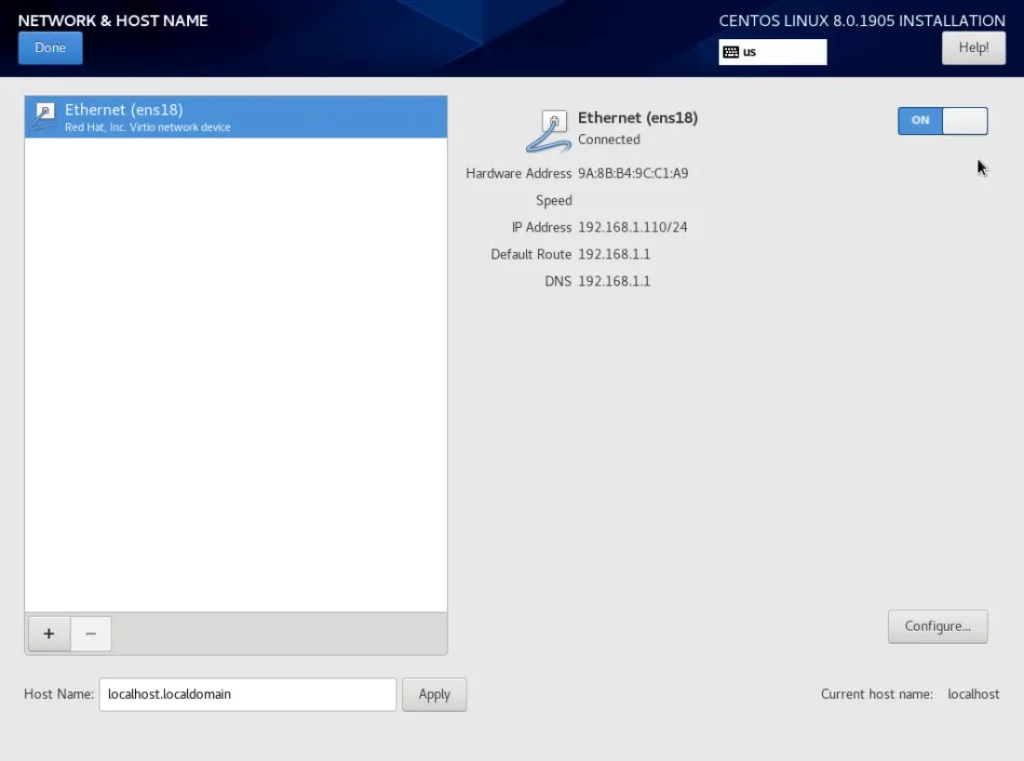
V Instalation Source v časti On the network vyberieme možnosť http:// a zapíšeme link ku zdroju odkiaľ sa budu sťahovať balíčky
mirrorlist.centos.org/?release=8&arch=x86_64&repo=BaseOS
V url type vyberieme mirrorlist
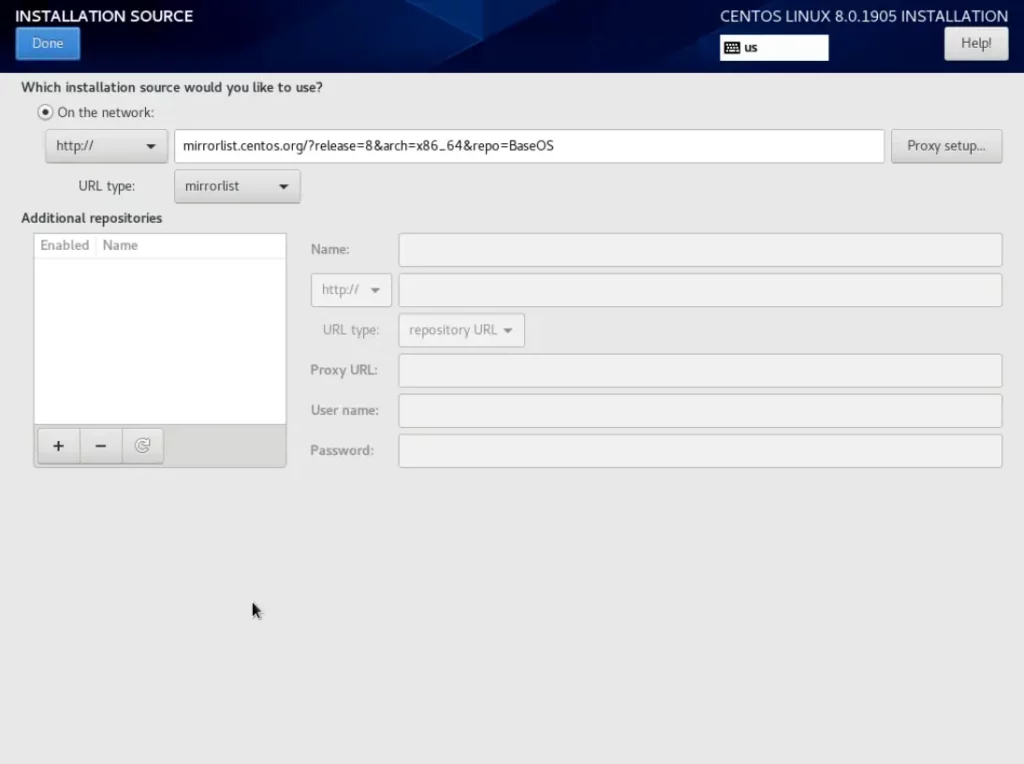
V časti Software selection vyberieme Minimal Install a v pravej časti okna zvolíme addony, ktoré si prajeme nainštalovať. Ak nevieme, ktoré addony máme nainštalovať, tak nemusíme označiť žiadne. Odporúčam však nainštalovať aspoň základne addony. Každý addon obsahuje nejaké balíčky a zoznam tých balíčkov vieme zistiť jednoduchým príkazom
dnf groupinfo "<Názao balíčku>"
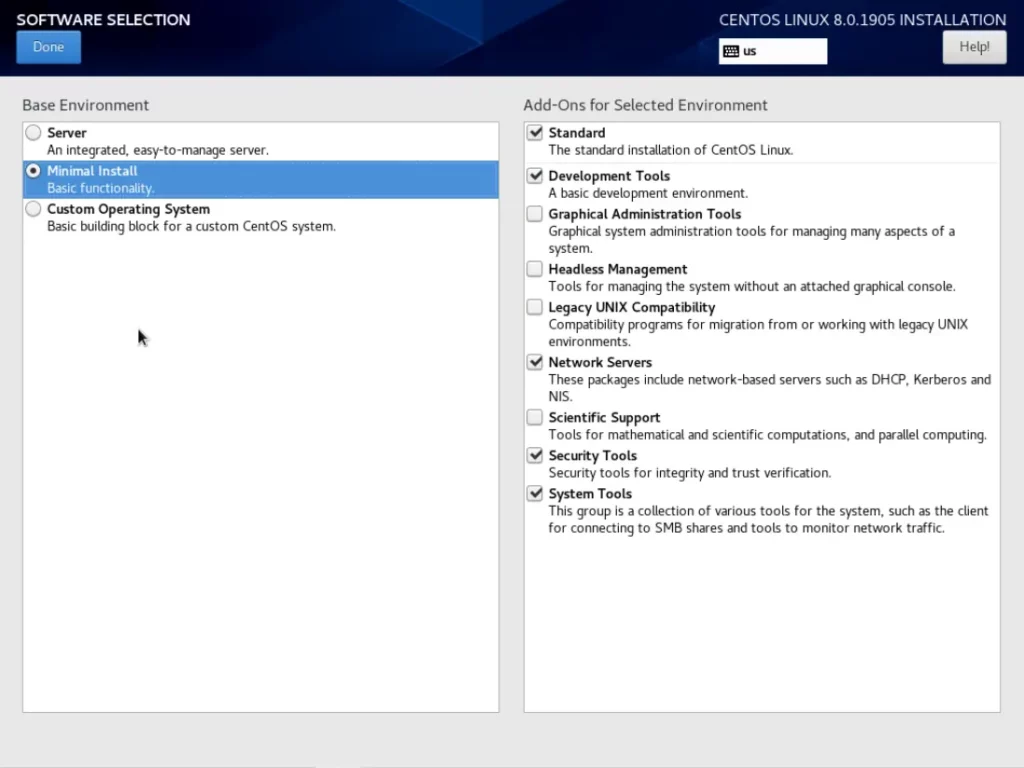
Teraz je systém pripravený na inštaláciu, ktorú spustíme kliknutím na button Begin Installation.
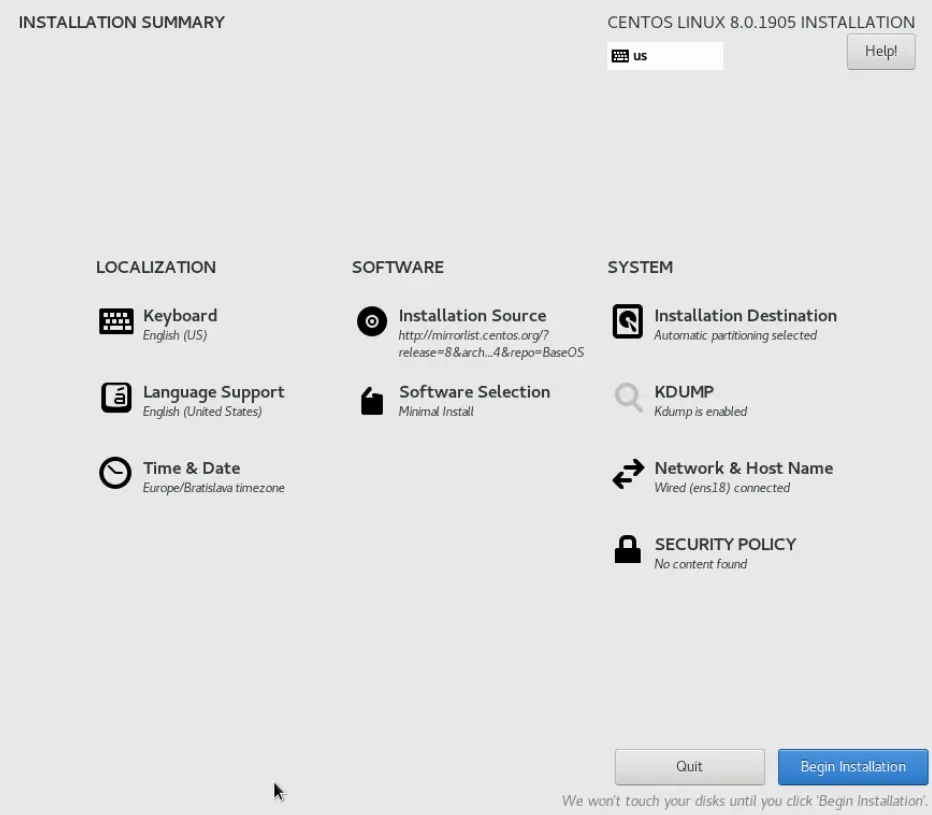
Počas inštalácie budeme vyzvaný aby sme zvolili a potvrdili heslo pre roota a tak isto môžeme vytvoriť aj užívateľa s právami roota.
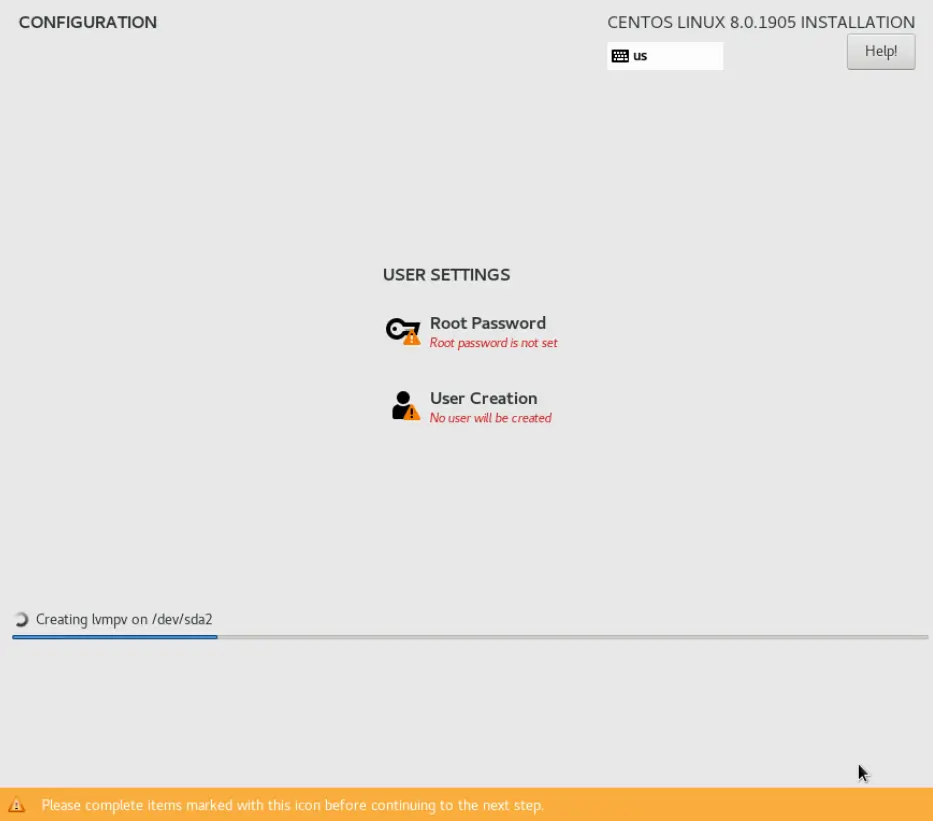
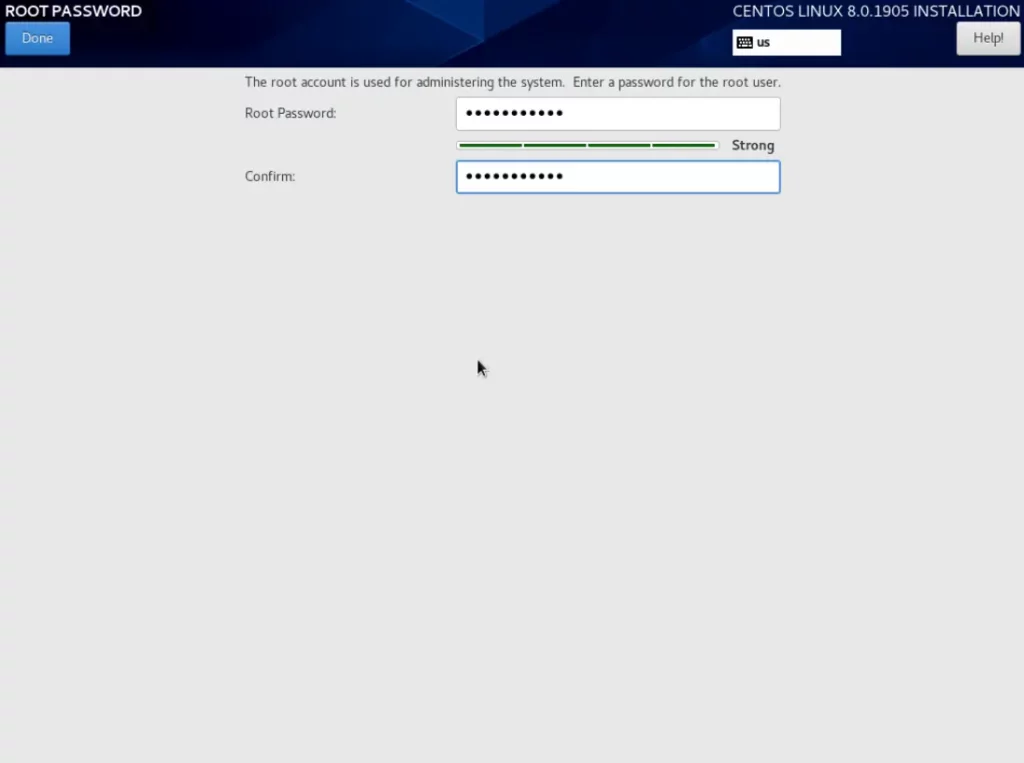
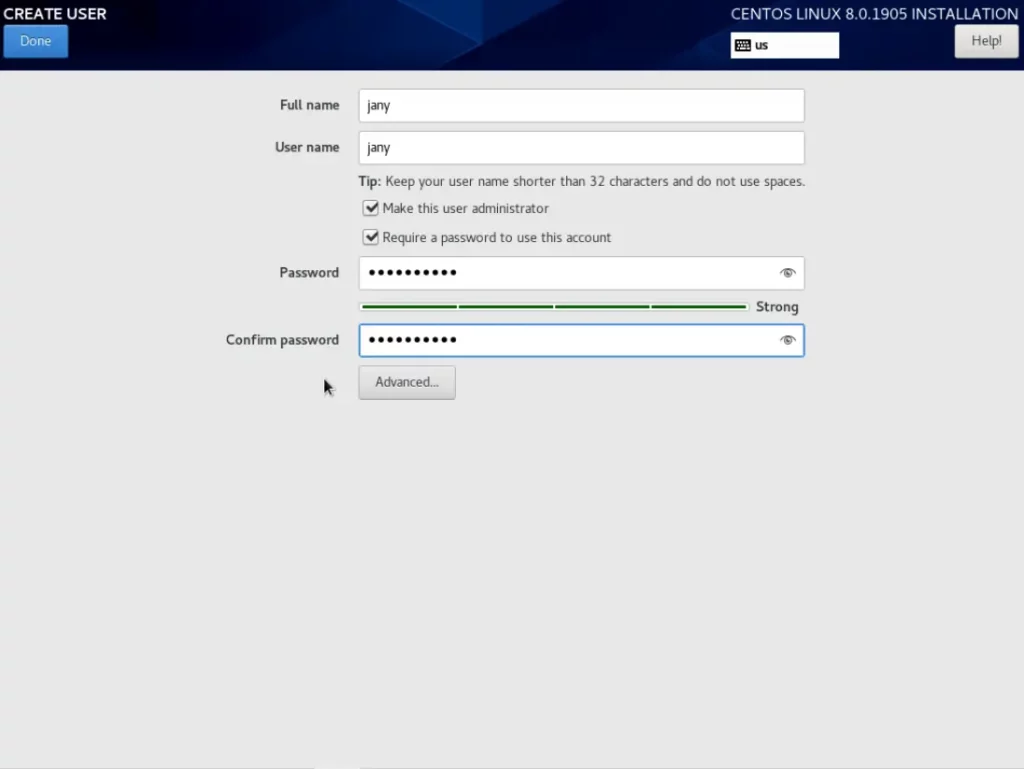
Po niekoľkých minútach inštalácie nám sprievodca inštaláciou oznámi, že systém bol úspešne nainštalovaný a je pripravený na použitie. Stačí kliknuť na button Reboot
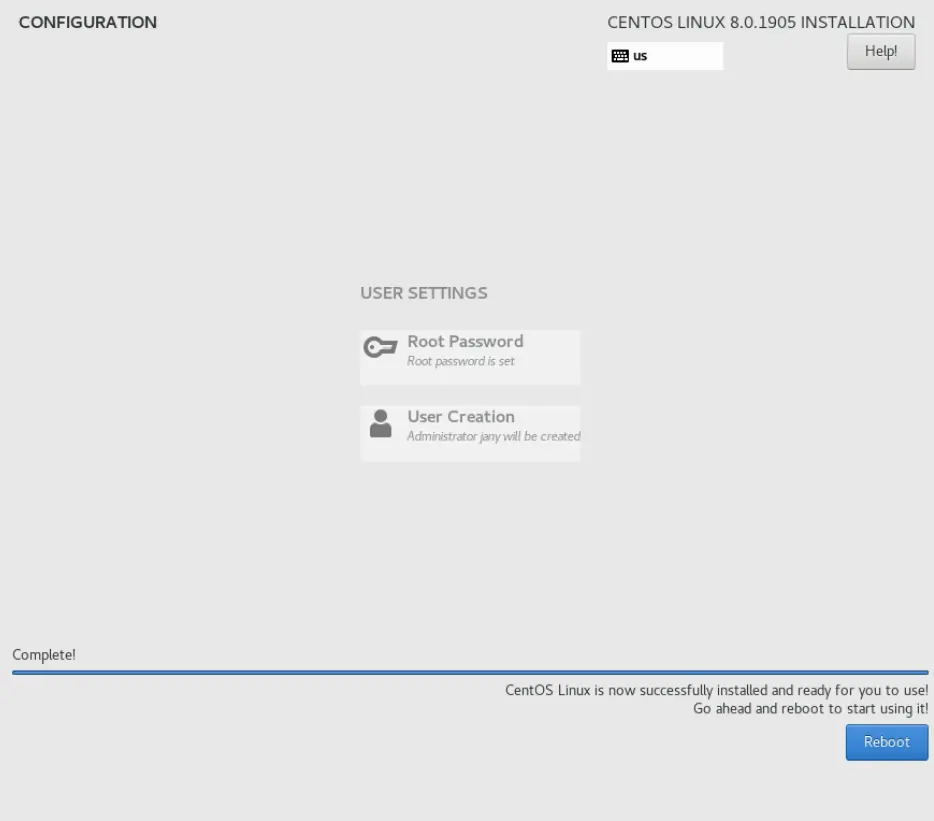
Záver
Toto bol úplne základny a triviálny návod ako naištalovať Centos 8 na Qemu/KVM. V mojom prípade bude tento VM slúžiť ako testovací stroj, takže hneď po update/upgrade som spravil plnú zálohu celej VM, ktorá trvala 79 sekúnd a komprimovaná veľkosť LZO zálohy je 1.04 GiB. V ďalších článkoch budem pokračovať, kde popíšem počiatočnú konfiguráciu systému a možno si nainštalujeme nejaký nginx a pod.