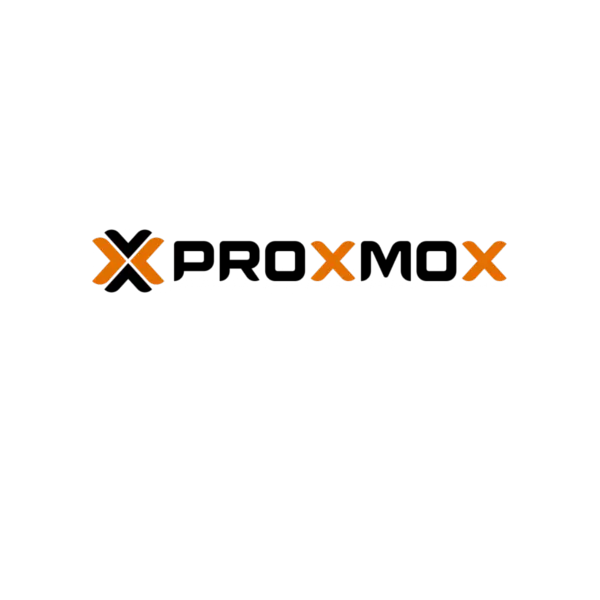Proxmox VE je Open Source software, licencovaný pod licenciou GNU GPL ver. 3. Je založený na stabilnom OS Debian a jeho hlavnou úlohou je správa virtualizovaných strojov založených na Qemu/KVM a LXC. Dnes sa pokúsim nainštalovať Proxmox VE 6.2-1 na základnú dosku Odroid H2
Obsah
- Minimálne požiadavky na HW
- Použitý HW
- Získanie inštalačného média
- Vytvorenie bootovacieho média
- Nastavenie BIOS
- Inštalácia Proxmox
Minimálne požiadavky na HW
Ak chceme na nejaké železo nainštalovať Proxmox VE 6.x, tak vývojári odporúčajú aký by sme mali použiť HW. Minimálne požiadavky aby bolo možné vôbec Proxmox nainštalovať sú nasledovne:
- CPU: 64bit (Intel EMT64 or AMD64)
- Zákl. doska s CPU Intel VT/AMD-V schopna KVM virtualizácie
- RAM: 1 GB RAM, plus ďalšia RAM pre hostované KVM/LXC
- Hardisk, ideálne SSD, NVME …
- Minimálne 1x sieťová karta
Požiadavky na HW, ktoré sú uvedene vyššie sú samozrejme minimálne. V závislostí od inštalovaného súborového systému (FS), ZFS, EXT4 … a následnej inštalácie virtuálnych strojov KVM je potrebné navýšiť aj RAM. Ideálne je použiť aspoň 2x SSD kvôli redundancii a ďalšie HDD, alebo SSD na data, resp. samotné KVM, alebo pre backup.
Použitý HW
- MB – Odroid H2
- SSD – 2x Patriot P200, 2,5″ – 256GB
- Ram – 32GB SO-DIMM DDR4 2400 MHz / Non-ECC
- Napájanie – Universal Power Adapter U – 16V
SSD som použil 2x, pretože budem inštalovať na ZFS RAID 1. Ram som navýšil na 32 GB, lebo ZFS spotrebuje viac pamäte ako napr. EXT4.
Získanie inštalačného média
Inštalačné médium získame jednoduchým stiahnutím z oficiálneho webu Proxmoxu. Avšak v dobe keď som chcel stiahnuť inštalačku, tak rýchlosť sťahovania sa pohybovala na úrovni niekoľkých Kbps a reálne stiahnutie bolo prepočítané na 8 hodín sťahovania. Nevedel som aký je dôvod tak pomalej rýchlosti, ale vedel som, že tak dlho určite čakať nebudem a použil som torrent. Na torrente bolo veľa aktivních členov, takže som ťahal plnou rýchlosťou a inštalačku som mal na disku do 130 sekúnd (vzhľadom na môj download 70 Mbps). Po stiahnutí skontrolujeme pravosť súboru, kde skontrolujeme výslednú sumu
d8fb3cfba19d38aa0c05452a954150f96e3ee455a36d52427aa26e6906fb8bff
Vytvorenie bootovacieho média
Najjednoduchší spôsob ako vytvoriť bootovacie médium je použiť USB kľúč a nástroj určený na vytvorenie takého média. V MS Windows je zrejme obľúbeným softvérom program Rufus, ale v linuxe použijeme nástroj na zápis obrazu disku. Na zápis som použil starý USB 2.0 16 GB kľúč Kingston. Rýchlosť zápisu sa pohybovala na úrovni 4.5 MB/s, takže som si musel počkať skoro 4 minúty.
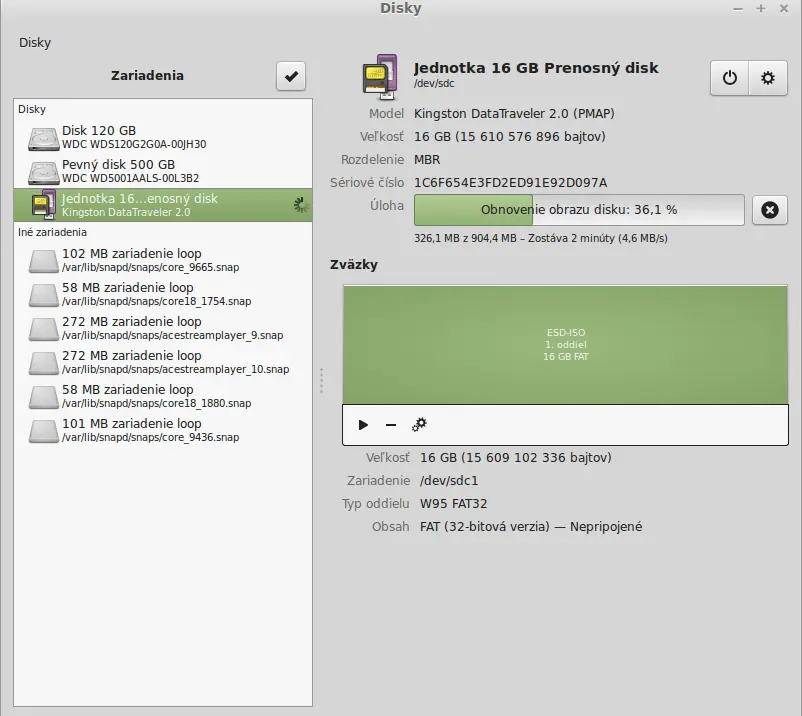
Nastavenie BIOS
Na MB Odroid H2 potrebujeme nastavit v BIOSe aby sa MB spúšťala aj po výpadku a následnom pripojení elektrickej energie. Po spustení PC stlačíme a držíme na klávesnici kláves delete. Po niekoľkých sekundách sa zobrazí BIOS ponuka a my prejdeme do
Chipset → South Cluster Configuration → Miscellaneous Configuration → State After G3
Tam nastavíme možnosť S0 (systém sa zapne hneď ako pripojíme napájanie), alebo last state (systém si pamätá posledný stav).
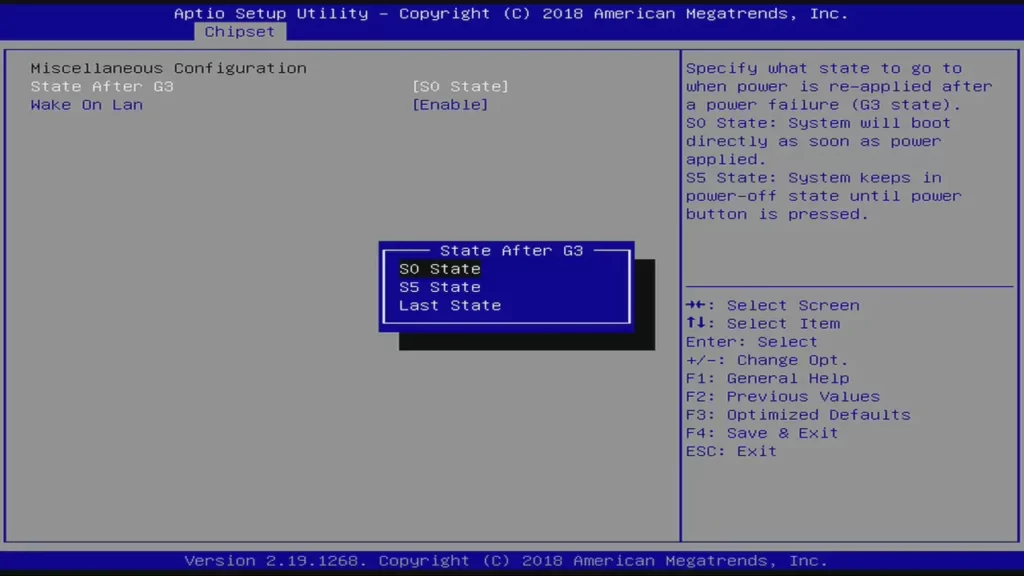
Inštalácia Proxmox
Do vypnutého Odroid H2 vložíme do USB portu bootovaci USB kľúč, ktorý sme si pripravili a Odroid H2 zapneme do napájania 230V. V závislosti od toho ako sme nastavili BIOS v predošlom odstavci, tak Odroid H2 ešte spustíme cez tlačidlo na MB, alebo sa zapne automaticky. Hned po zapnutí, držíme na klávesnici kláves F7 a na monitore by sa mal zobraziť výber zariadení z ktorých nastavíme bootovanie
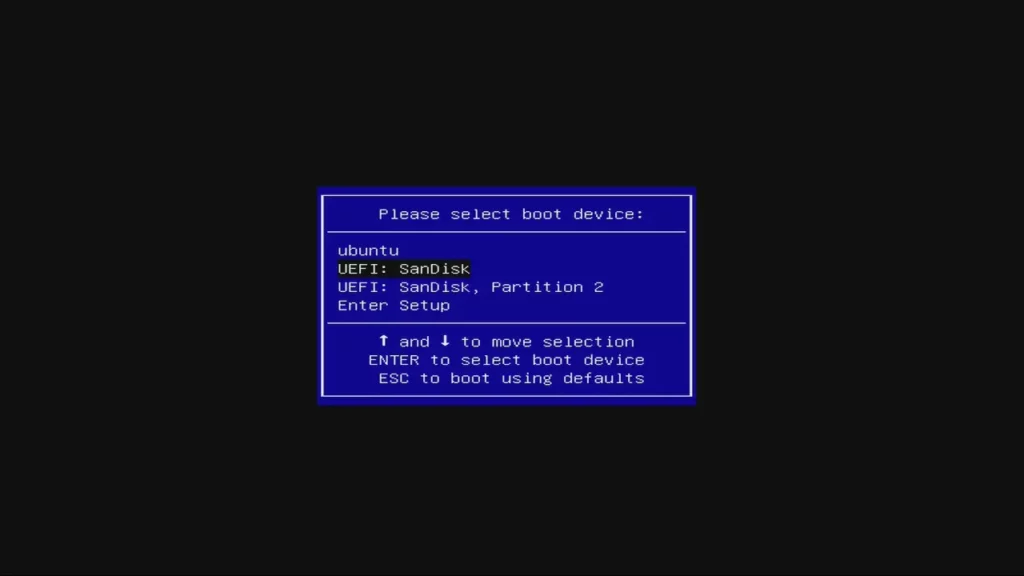
Inštalácia samotného Proxmoxu je veľmi jednoduchá a funguje na niekoľko kliknutí myškou. Ako som už uviedol vyššie, tak ja som Proxmox inštaloval na RAID1, 2x 256GB SSD. Takmer totožný postup je aj na webe wiki Proxmoxu. Inštalácia trvá len niekoľko minút a je intuitívna. Nechcem tento blog orámovať celý obrázkami, ktoré sú na webe wiki Proxmoxu, tak len stručne popíšem slovami ako som postupoval.
Po nabootovani systému z USB kľúča vidíme na úvodnej obrazovke uvítaciu správu a máme si možnosť vybrať čo chceme robiť
- Inštalovať Proxmox VE
- Inštalovať Proxmox VE v debug móde
- Záchranný boot
- Test pamäte
Samozrejme použijeme prvú možnosť. Na ďalšej obrazovke odsúhlasíme EULA (End User License Agreement) čo je vlastne licencia pre koncového užívateľa a pokračujeme. Ďalšia obrazovka nám dáva možnosť vybrať si disk, kde sa Proxmox bude inštalovať. Vzhľadom k tomu, že SSD disky máme 2, tak vyberieme prvý disk /dev/sda. Ďalej budme vyberať súborový systém (FS), kde vyberieme ZFS RAID1. V advanced options nemusíme nič meniť. Pokračujeme ďalej kde vyberieme krajinu, časovú zónu a typ klávesnice. Ďalšie okno nás vyzve, aby sme zadali silné heslo a e-mail, kde nám môže server odosielať rôzne upozornenia, havarie atď. V ďalšom okne vyplníme QFDN (plne kvalifikovane doménove meno). Ďalšie kolónky ako je IP adresa, Netmask, Gateway a DNS server sú už predvyplnené z nadradeného DHCP servera. Mi si tieto údaje môžeme samozrejme zmeniť podľa potreby. V ďalšom okne nám inštalátor zobrazí sumár toho čo sme nastavili a môžeme začať inštaláciu. Ako som už v tomto blogu spomínal, inštalácia trvá len niekoľko minút. Po inštalácii vidíme na poslednej obrazovke IP adresu a port (8006), na ktorom bude dostupný web pre manažment Proxmoxu. Po reboote prejdeme k nejakému počítaču v LAN sieti z ktorého budeme cely Proxmox VE manažovať (PC musí byť samozrejme v tom istom subnete ako je Proxmox). Po určitých nastaveniach je možný aj vzdialený manažment, ale to je už na inú kapitolu.
Záver
Ako sme sa presvedčili, tak inštalácia Proxmoxu nie je vôbec zložitá. Teraz máme pripravené perfektné prostredie pre vytváranie linuxových kontajnerov a virtuálnych strojov, založených na KVM. Aj keď nemám veľké skúsenosti s inými virtuálnymi prostrediami (trocha som testoval vmWare Esxi) tak Proxmox VE považujem pre mňa za najlepšie virtuálne prostredie. Má krásnu webovú administráciu a aj keď nie je možné všetko implementovať do webu, tak zvyšok sa dá spraviť cez SSH. Dokonca je možné použiť webový shell, alebo virtuálnu webovú konzolu.