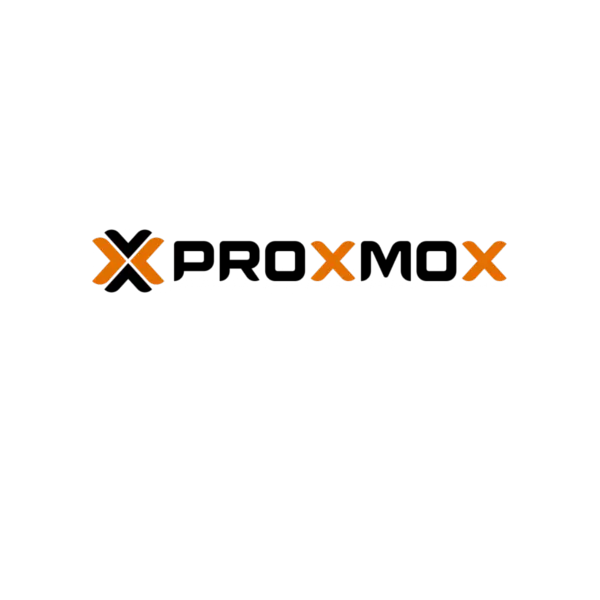Konkrétne prechádzam z Proxmox VE 6.4 na Proxmox VE 7.1. Nie som zástancom updatov, ale radšej mám čisté a nové inštalácie. Inštaláciu Proxmox 6 som už v minulosti popisoval a keďže na inštalácii sa toho veľmi nezmenilo, tak dnes by som stručne zhrnul čo je nové v Proxmox 7.1 a aké problémy som musel riešiť po inštalácii. Tento blog nebude o tom ako krok po kroku nainštalovať Proxmox 7, ale ako som sa ja pasoval z prechodom medzi verziami.
Čo je nove v Proxmox 7.1
Proxmox 7.1 bol vydaný 17. Novembra 2021 a aktualizované vydanie 2, následne 7. Decembra 2021. Čiže u mňa sa nejednalo o žhavú novinku, ale vždy po vydaní novej verzie je dobre par mesiacov počkať a keď sa nevyskytujú vážnejšie problémy, tak potom sa môže systém nasadiť.
- Založené na Debian Bullseye (11.1)
- Ceph Pacific 16.2.6
- Ceph Octopus 15.2.15 (pokračujúca podpora do polovice roku 2022)
- Predvolené jadro 5.13
- LXC 4.0
- QEMU 6.1
- ZFS 2.1
Viac ohľadom noviniek Proxmox 7.1 a celá mapa histórie Proxmox je na oficiálnom webe.
Použitý HW
HW na ktorom bežal proxmox 6 ostáva v podstate ten istý, menil som len systémove disky (kvôli vyskytujúcim sa chybám v oblasti ZFS) a doložil som aj disk na dáta. Pôvodné SSD disky boli lacné Patriot P200 256GB a obidve mali problémy. Teraz stojí Proxmox 7.1 na tomto HW:
- MB – Odroid H2
- Systémove SSD – 2x Samsung EVO 870 250GB
- Dátove SSD – 2x WD Blue™ SATA SSD 1TB
- Ram – 32GB SO-DIMM DDR4 2400 MHz / Non-ECC
- Napájanie – Universal Power Adapter U – 16V
Záloha VM a LXC
Prvú vec ktorú som musel spraviť, bolo zálohovanie aktuálnych kontajnerov a virtuálnych mašín. Zálohovanie som vykonal vo vypnutom stave, ale keďže LXC a VM maju max do 1.5 GB, tak to bolo veľmi rýchle. V adresári kde Proxmox ukladá zálohy sa ukladajú ďalšie 2 súbory a to log z procesu zálohovania a súbor notes (súbor notes vznikne len v tom prípade ak si k zálohovanej VM, alebo LXC vytvorime nejaku poznámku). Ja si poznámky k zálohám vytváram aby som neskôr vedel čo je obsahom konkrétnej zálohy. Ja som to riešil tak, že celý obsah adresára kde sú zálohy som preniesol do desktopu na ktorom pracujem. Celý adresár mal nejakých 25 GB a keďže fungujem na Gigabit sieti, tak to netrvalo dlho.
scp -r /var/lib/vz/dump <username>@192.168.1.2:/path_for/backups
Vytvorenie bootovacieho média
Ďalšia vec, ktorú potrebujeme, je inštalačné médium Proxmox VE 7.1. Stiahneme klasicky ISO obraz a na USB kľúč ho nahrajeme pomocou nástroja na zápis obrazu disku (pre windows sa dá použiť napr. program rufus). Môj desktopový OS je zatiaľ stále Linux Mint 19.3 a potup na vytvorenie inštalačného media som popisoval v tomto blogu.
Inštalácia Proxmox 7.1
Vzhľadom na situáciu, že na Proxmoxe mám postavených niekoľko LXC a KVM, ktoré nie sú životne dôležité, tak som si mohol dovoliť krátku odstávku. V čase odstávky samozrejme nefungovali žiadne webové servery, reverzný proxy a dokonca nefungoval ani internet, pretože jeden KVM je vyhradený pre pfSense firewall/router.
Čiže odpájam 230V a SSD disky zo základnej dosky Odroid H2. Pripájam nové Samsung SSD disky. Do USB portu vkladám USB kľúč s ISO obrazom Proxmoxu, pripájam klávesnicu a monitor. Následne pripájam 230V a Odroid H2 spúšťa boot menu. Z ponuky vyberám USB kľúč s Proxmoxom. Po odsúhlasení EULA a nastavení niekoľkých základných parametrov ako je network, disk (ZFS (RAID1)) atď. začína inštalácia Proxmoxu. Po niekoľkých minútach je Proxmox nainštalovaný a ja sa presúvam k pracovnému desktopu odkiaľ pokračujem cez webové rozhranie.
https://192.168.1.x:8006Konfigurácia zdroja pre aktualizácie
V proxmoxe sú po inštalácii zdroje (sourcelist) pre aktualizácie nastavené na repozitár pve-enterprise. Ak nie sme predplatiteľom, tak tento zdroj musíme zmeniť na pve-no-subcription. Toto môžeme spraviť dvomi spôsobmi. Prvý spôsob je príkazový riadok. Prejdeme v Proxmox do shell a budeme editovať tento súbor
nano /etc/apt/sources.list
Do súboru pridáme túto linku a súbor zavrieme
deb http://download.proxmox.com/debian bullseye pve-no-subscriptionTeraz upravíme tento súbor, kde zakomentujeme linku pve-enterprise
nano /etc/apt/sources.list
# deb https://enterprise.proxmox.com/debian bullseye pve-enterpriseSúbor zavieme, aktualizujeme sourcelist a môžeme aktualizovať balíky v proxmoxe
apt update && apt dist-upgrade -y
Druhý spôsob je web GUI rozhranie. V ramci Proxmox prejdeme do Repositories a cez button Add pridáme repositories no-subscription. Potom označíme položku pve-enterprise a klikneme na disable. Ak je všetko OK, tak by to mohlo vyzerať následovne.
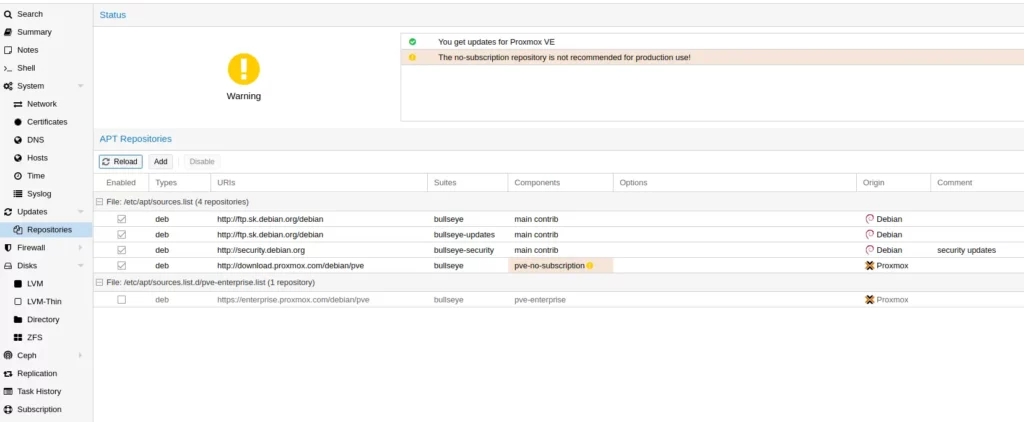
Teraz v Proxmoxe klikneme na buttony Update, Refresh, >_Upgrade, čo je kvázi alternatíva
apt update && apt dist-upgrade -y
Kopírovanie záloh
Nasleduje prekopírovanie záloh (z miesta, kde sme si ich pred tým uložili) na miesto kde ich Prxomox uvidí a zobrazí ich vo web GUI (v mojom prípade ma Proxmox IP adresu 192.168.1.3).
scp -r /path_for/backups/ root@192.168.1.3:/var/lib/vz/
Príprava prostredia pre pfSense
Samozrejme som ako prvý potreboval rozbehnúť KVM na ktorej je postavený pfSense. Predtým však musíme nakonfigurovať sieťové rozhranie. Po úvodnej inštalácii je nakonfigurovaná len jedná sieťová karta, ale server ma 2 sieťové karty.
- enp2s0
- enp3s0
Na PC s dvoma a viac sieťovými kartami sa pravdepodobne nastaví ako prvá karta (v mojom prípade enp2s0) do bridgu s vmbr0. Ja mám však zásadu, že túto sieťovú kartu chcem použiť na rozhranie WAN. To znamená, že pôvodný linux bridge som odstránil a vytvoril som dve nové linux bridge, kde to bolo mapované následovne
- enp2s0 –> vmbr0
- enp3s0 –> vmbr1
Výsledne nastavenie môže vyzerať takto.
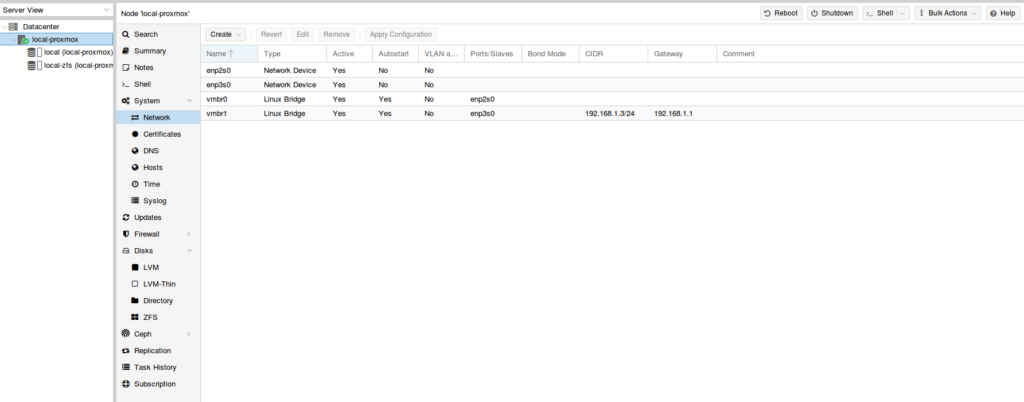
Príp. ak to chceme konfigurovať ručne, tak konfiguračný súbor vyzerá takto
auto lo
iface lo inet loopback
iface enp3s0 inet manual
iface enp2s0 inet manual
auto vmbr1
iface vmbr1 inet static
address 192.168.1.3/24
gateway 192.168.1.1
bridge-ports enp3s0
bridge-stp off
bridge-fd 0
auto vmbr0
iface vmbr0 inet manual
bridge-ports enp2s0
bridge-stp off
bridge-fd 0
Samozrejme sieť musíme znova načítať. Na reload siete použijeme button Aplly Configuration kde ifupdown2 reloadne sieť (niekedy, keď ifupdown2 nebol súčasťou Proxmoxu, tak po zmene sa vyžadoval reboot, alebo dodatočná inštalácia ifupdown2). Teraz máme vyriešenú LAN (vmbr1) a WAN (vmbr0), ktorá čaká na IP adresu od ISP. Mal som pocit, že sieťové rozhrania mám vyriešené a chcel som vykonať restoring VM pfSense. Avšak restoring sa zastavil a v logu som spozoroval hlášku, že nebude sa pokračovať ďalej, lebo neexistuje vmbr2. Na pfSense som si v minulosti pripravil nové sieťové rozhrania pre DMZ (vmbr2 – vmbr5), takže ešte potrebujem vytvoriť aj tieto sieťové rozhrania. To ako vytvoriť siete som popisoval v tomto blogu.
Teraz možem spokojne vykonať restoring VM pfSense. Restoring trval radovo desiatky sekúnd a po nabootovani pfSense a pridelení verejnej IPv4 adresy som mal komplet vyriešenú lokálnu sieť a internet.
Migrácia ďalších LXC
Pokračoval som v restoringu ďalších kontajnerov, ktoré nie sú viazané na nejaky špeciálny HW, alebo sieťové rozhrania, takže takmer všetky kontajnery bežali bezproblémovo. Jediný kontajner, ktorý som neobnovil bol ten kde je nainštalovaný Nextcloud Hub. Dôvod bol ten, že Nextcloud Hub využíva dátové úložisko, ktoré v súčasnosti v systéme neexistuje. O tom tom by som však chcel napísať v nasledujúcom blogu.
Záver
Príprava bootovacieho média a inštalácia samotného Proxmoxu je veľmi jednoduchá a rýchla. Zvládne to aj začiatočník, pokiaľ vie, pri štarte PC vyvolať boot menu. Ak sa na servery nachádza viac sieťových kariet, tak sa zvoli jedna, ktorá bude slúžiť na manažovanie a ostatne sa konfigurujú následne. Migrácia kontajnerov a virtuálnych mašín je v podstate tiež na jeden klik. V prípade problémov pri deployde nás na to upozorní Proxmox a povie nám čo sa mu nepáči.